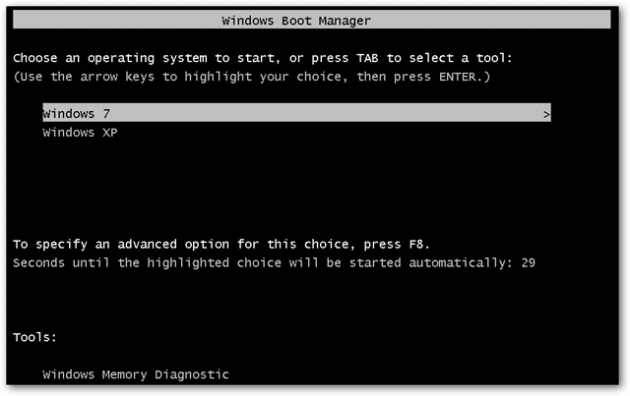Windows 7 es un sistema operativo que ya posee muchos años en el mercado, por lo que ha dejado de recibir soporte en muchos aspectos por Microsoft para impulsar sistemas operativos más recientes como Windows 10. De modo que si tu equipo aún es Windows 7 y deseas desinstalarlo, acá te enseñamos cómo hacerlo de forma de forma detallada y sencilla.
Indice De Contenido
¿Cuáles son los Pasos para Desinstalar Windows 7?
Eliminar Windows 7 de tu equipo no es tan sencillo como desinstalar un programa, ya que el sistema operativo es el programa base que sostiene a todos los demás programas y que da la directriz y configuración sobre todo: como iniciar el Windows, como utilizar los archivos, como realizar la navegación, etc.
Para que se entienda mejor, si nuestro equipo fuera un edificio, el sistema operativo sería las paredes, ventanas, corredores, salones, ascensores, luces, enchufes, todo; mientras que los programas serían lo que hay en estos salones. Entendiendo lo anterior, para borrar el sistema operativo es necesario otro sistema operativo instalado en el disco duro para que al eliminar el Software, aún así podamos ingresar en nuestros archivos y documentos.
Otra opción, es la de reemplazar nuestro sistema operativo por otro sistema operativo o simplemente borrar el sistema operativo por completo y no efectuar ningún otro cambio. Acá te explicaremos cómo hacer para cada uno de estos métodos, para que selecciones aquel que mejor se adapte a tus necesidades.
Desinstalar Windows 7 y Reemplazarlo por Otro Sistema Operativo
En este caso, el procedimiento consiste en eliminar Windows 7 e inmediatamente instalar otro sistema operativo (Puede ser Windows 10, Windows 8, etc. el de tu preferencia). Aunque debes tener en cuenta que si no realizas un respaldo antes de efectuar los cambios, se perderán todos los datos que poseas almacenados en tu cuenta de Windows 7. Por esta razón, comenzaremos el tutorial enseñándote a crear una copia de seguridad antes de reemplazar el Windows, para ello solo tienes que hacer lo siguiente:
- El primer paso es «Crear una Copia de Seguridad de tus Archivos«, para esto, es necesario que extraigas todos los documentos importantes de tu equipo y los traslades a: un disco duro externo, un pendrive que tenga suficiente capacidad, puedes subir los archivos a la web a servidores dedicados al almacenamiento como la Nube o Google Drive, o puedes utilizar una quemadora de DVD y guardarlos ahí. El caso es que debes extraer todos los archivos importantes que estén en el equipo.
- Una vez que has realizado el respaldo de tus archivos, solo queda reemplazar Windows 7 por el nuevo sistema operativo. Para esto debes ingresar el DVD o memoria USB donde tengas la información de la instalación nuevo sistema operativo.
- Haz clic en el botón de «Inicio» ubicado en la esquina inferior izquierda.
- Ahora presiona en «Apagar el equipo» y luego selecciona en «Reiniciar«.
- Cuando el equipo se apague y comience a cargar de nuevo, presiona alternando las teclas «Supr» o «F2«, Esto es para ingresar en la configuración del Bios de la tarjeta madre de tu equipo (Esto se hace apenas se encienda el equipo, debes estar pendiente porque es solo cosa de segundos). Pero si lo hiciste bien, en vez de cargar el Windows ingresarás en una pantalla azul con distintas opciones del sistema (La configuración del Bios). En algunos equipo esta tecla que debes presionar puede variar.
- Ahora desplázate a la pestaña de «Arranque» o «Boot».
- Aquí escogerás el orden por el que quieres que el equipo comience el arranque, nosotros escogeremos como primera opción el dispositivo donde tengamos guardado el nuevo sistema operativo, puede ser DVD o USB. Los comandos pueden variar de equipo a equipo, así que ayúdate con las leyendas que te indican cuales son las teclas que debes presionar para hacer este procedimiento (la leyenda suele estar en la parte inferior o del lado derecho de la pantalla).
- Una vez que ajustaste los cambios de arranque solo queda guardar estos cambios y salir del Bios, presiona «F10» para guardar y salir y luego pulsa la tecla «Enter«.
- El equipo se reiniciará y comenzará el arranque leyendo nuestro archivo instalador, en la mayoría de los casos te pedirá que presiones cualquier tecla para ingresar en el instalador del nuevo sistema operativo (si no presionas cualquier tecla, ingresará en Windows 7 de forma normal y tendrás que reiniciar el equipo).
- Esto te llevará al asistente de instalación del nuevo sistema operativo, donde lo primero que te debe solicitar es que indiques dónde lo deseas instalar, acá escoges la partición donde tienes Windows 7 y a partir de ahí el reescribirá el nuevo sistema operativo reemplazando el antiguo. Del resto, solo queda seguir las instrucciones del asistente de instalación.
Si no posees otro sistema operativo, lo puedes descargar de la página oficial presionando acá (aunque igual requieres comprar la licencia):
Borrar Windows 7 en una Computadora Multiarranque
Una computadora multiarranque es aquella que posee más de un sistema operativo, ya sea porque posee un disco con varias particiones y en cada partición un sistema operativo o porque tiene varios disco duros y en cada disco duro hay un sistema operativo.
En estos casos, se vuelve más sencillo realizar el procedimiento de respaldo porque no hace falta utilizar un medio externo para conservar tus archivos, solo debes transferir todo del disco duro donde posees Windows 7, al otro disco duro (o partición) donde está el otro sistema operativo (en caso de que no lo logres hacer, tendrás que hacer el respaldo como se explica en el paso anterior).
Una vez realizado el respaldo, solo debes seguir estos pasos estando en el escritorio de Windows 7:
- Aprieta la tecla de «Inicio«.
- En el cuadro de búsqueda escribe: «Configuración del Sistema» y aprieta buscar. En los resultados haz doble clic en la opción de «Configuración de Sistema».
- Selecciona la pestaña de «Arranque«.
- Haz clic en el otro sistema operativo que poseas, para que quede como predeterminado, en caso contrario no podrás eliminar Windows 7 si este está como predeterminado.
- Ahora presiona en Windows 7 y haz clic en el botón de «Eliminar«.
- Luego pulsa en «Aplicar» y para finalizar en «Aceptar«. Al reiniciar tu equipo Windows 7 estará eliminado de la partición o disco duro en la que estaba instalado.
Eliminar Windows 7 Borrando la partición donde esta Instalada
Una característica primordial de los sistemas operativos es que al momento de instalarlos estos quedan vinculados con un disco duro o un espacio de este (partición), así que para borrar el Windows, solo debemos eliminar o formatear este espacio. Este procedimiento se puede hacer de dos maneras, aunque los pasos son igual para ambos casos:
- La primera opción es extrayendo el disco duro donde esta el Windows 7 de nuestro equipo y colocando como un dispositivo externo o disco duro adicional en otro equipo.
- La segunda opción es si nuestra pc es multiarranque, tenemos que ingresar en el otro sistema operativo adicional y desde ahí formatear la partición del disco donde esta Windows 7.
Una vez hecha alguna de las dos opciones anteriores, solo queda ingresar en el icono de «Equipo» que está en el escritorio y podremos visualizar los distintos discos locales disponibles, acá solo debes localizar aquel que almacena el sistema operativo de Windows 7 (debes estar 100% seguro de que es la partición correcta, de lo contrario puedes borrar toda una partición equivocada, lo que implica una posible pérdida de archivos y documentos importantes).
Una vez que sabes cual es la unidad con Windows 7, haz clic derecho en el disco y en el cuadro que se despliega a continuación haz clic en «Formatear«. Ahora verás una ventana que te indicará el formato en que deseas formatear el disco junto con la capacidad máxima que posee. Solo tienes que hacer clic en «Aceptar» y esperar que finalice el proceso. Una vez culminado tendrás desinstalado todo ese disco duro y habrás borrado Windows 7 en su totalidad.
Recuerda, una vez que has borrado el sistema operativo y la información que contiene no hay forma de recuperar los archivos eliminados, por lo que se recomienda siempre hacer un respaldo antes.
Si ha sido de utilidad la información que has leído, entonces te puede interesar leer también:
- Desinstalar Windows Defender en Windows 7.
- Desinstalar Actualizaciones de Windows 7.
- Desinstalar Aplicaciones de Windows 10.