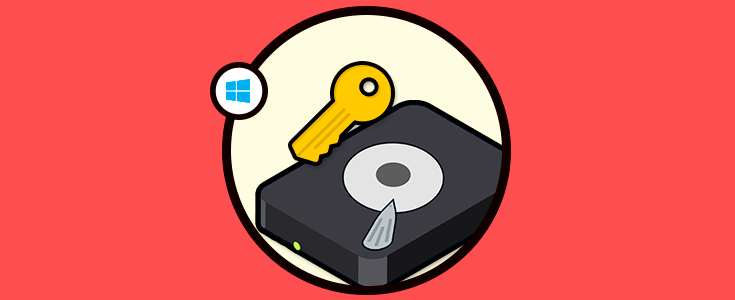Bitlocker es un programa especial de cifrado para que pueda proteger todos sus archivos, el mismo viene integrado en la versión de Windows 8.1. Sin embargo, esta herramienta para la actualidad queda en el olvido por lo que es momento de que la desinstale de su equipo. En el artículo que le traemos hoy, le daremos los pasos para que logre eliminarlo por completo.
Indice De Contenido
¿Cuáles son los pasos para Eliminar Bitlocker en Windows 8.1?
Como le fue mencionado antes, Bitlocker es una herramienta que funciona para proteger todos sus archivos guardados en su computador con sistema Windows 8.1. No obstante, la misma ha quedado en el olvido, muchos usuarios han optado por emplear otros programas o antivirus que cumplen con las mismas funciones. Por lo que si este también es su caso, no se preocupe, el día de hoy le explicaremos los pasos a seguir para eliminar Bitlocker.
En la versión de Windows 8.1 se le permite ejecutar esta acción de tres maneras, así si alguno de ellos no logra eliminarlo tendrá las otras dos alternativas por intentar.
Por medio de la Configuración de Windows
- Lo primero que debe hacer es ingresar al Inicio de Windows. Para realizar esto, deber hacer click en el logo de Windows que está en la esquina inferior izquierda de su pantalla. Al acceder, debe ir a las Configuraciones haciendo click en el icono del engranaje. Una vez dentro, deberá hacer click en la opción de Sistemas.
- Ya dentro de la opción, debe entrar en la pestaña que está bajo el nombre de Cifrado de dispositivo. Si en el caso que no sea capaz de ver dicha pestaña en su computador, proceda a hacer click en el apartado de Acerca de… en la esquina inferior izquierda y en él escriba el título Cifrado de dispositivo. Si esto no surte efecto, significa que su computadora no tiene Bitlocker.
- Por último, haga click en el botón de Desactivar. Al hacer esta acción, Bitlocker empezará a descifrar la unidad de su computador. Dicho proceso puede tardar varias horas en completarse. Es posible que se le pida ingresar su contraseña de administrador o PIN antes de que Bitlocker se empiece a desactivar, por lo que le sería útil tenerla a la mano.
A través de Panel de control
- Primero, ingrese al Inicio de Windows haciendo click en el logo que aparece en su pantalla. En el buscador que se abrirá proceda a escribir Bitlocker y presione la tecla Enter. Al aparecer los resultados de la búsqueda, acceda al apartado Administrar Bitlocker, al ejecutar esta acción, se abrirá la página del Panel de control de Bitlocker.
- Ya en el Panel de control de Bitlocker, navegue por la página hasta que encuentre la unidad de disco duro para la que quiera deshabilitar Bitlocker. Al encontrarla, haga click en el enlace de Desactivar. De igual manera, es posible que se le pida su contraseña de administrador, así que como se le indicó antes, es recomendable que la tenga a la mano.
Desde el Desbloqueo
Muchas veces no se logra eliminar este programa, esto ocurre porque el mismo se encuentra bloqueado por seguridad, estos son los pasos que deberá seguir si se le presenta este caso:
- Lo primero que debe hacer es ubicar su Clave de recuperación. En el momento que configuró su Bitlocker en la computadora, se le dio una clave de recuperación de 48 dígitos para usarla si olvidaba su contraseña del programa. Deberá buscar esta clave antes de poder desbloquear Bitlocker. Si el administrador del sistema o profesional de TI configuró Bitlocker por usted, contáctelo para que le de las instrucciones específicas sobre cómo recuperar la clave.
- Cuando la encuentre, acceda a la pantalla de Bitlocker. Dentro de la página, presione la tecla Esc, esto lo que hará es indicar al programa que ingresará la clave de recuperación y no la contraseña. Escriba dicha clave de 48 dígitos en el cuadro de texto proporcionado que está en la parte superior de la pantalla y presione la tecla Enter.
- Dependiendo de su modelo de computadora se le indicará una serie de pasos a seguir, cumpla con ellos para desbloquear el programa y pase seguidamente a su desactivación por cualquiera de los dos métodos anteriores.
Esto ha sido todo por este artículo, esperamos que la información haya sido de ayuda para usted. Le recomendamos visitar también los siguientes artículos: Desinstalar Onedrive Windows 8.1 y Desinstalar Eset nod32 en Windows 7