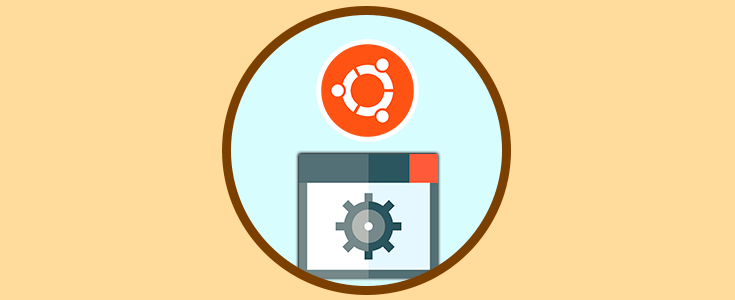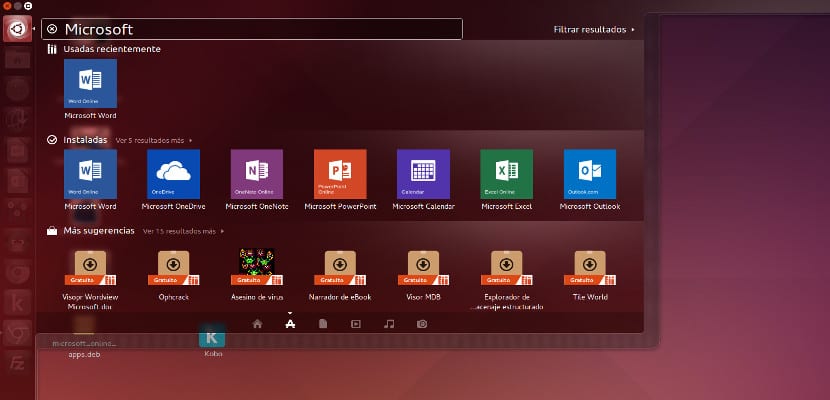Office es un programa creado por Microsoft que posee herramientas diversas y útiles para cualquier tipo de trabajo a ejecutar, entre ellas: Word, Excel, PowerPoint y Outlook. No obstante, es cierto que algunas de sus versiones presentan fallas irremediables, por lo que es preferible hacer una desinstalación. En el artículo de hoy le mostraremos cómo puede desinstalar Office en Ubuntu.
Indice De Contenido
Indice De Contenido
¿Cuáles son los pasos para Desinstalar Office en Ubuntu?
Como ya se le habló antes, Office ofrece una gran variedad de herramientas para poder trabajar de manera plena. El mismo puede venir integrado a cualquier sistema operativo, como en este caso Ubuntu. No obstante, en muchos casos las herramientas pueden fallar o tener errores en las licencias, por lo que es recomendable desinstalar.
Si este es su caso, no se preocupe más, el día de hoy le explicaremos cómo debe realizar esta desinstalación de Ubuntu. Esto puede hacerlo por dos maneras diferentes de las cuales le hablaremos a continuación.
A través del Terminal
- Lo primero que deberá realizar es abrir el Terminal. Para esto, haga click en su icono en el lado izquierdo de su pantalla. En caso de no ver dicho icono, deberá hacer click en el icono de Ubuntu en la esquina superior izquierda de la pantalla, en la barra de Búsqueda debe escribir Terminal y entrar en el resultado arrojado por la herramienta.
- Una vez en el Terminal debe proceder a abrir la lista con los programas que tenga instalados en su equipo. Para esto, deberá escribir el siguiente comando dentro del cuadro del terminal: dpkg –list y presionar la techa Enter.
- Ahora deberá buscar el programa a desinstalar en este caso, Office. Algo importante en este paso, es que deberá anotar el nombre real del archivo del programa en vez del nombre del programa en sí.
- De nuevo en el Terminal, escribe el siguiente comando: sudo apt-get –purge remove program, recuerde asegurarse que está utilizando el nombre completo del programa, y presione Enter.
- Le aparecerá en su pantalla una ventana en donde se le pedirá que ingrese su contraseña de usuario, escríbala y presione Enter.
- Proceda a confirmar la desinstalación. Para esto, escriba en el terminal la letra Y, y acto seguido presione Enter, al hacer esto el programa comenzará a desinstalarse por sí mismo. Cuando termine, podrá cerrar el Terminal. Es posible que necesite algo de tiempo para completarse dependiendo del peso del Office. En caso de que el programa Office no se desinstale correctamente usando el comando apt-get puede probar con este comando sudo aptitude remove program en su lugar.
- Reinicie su equipo para guardar los cambios ejecutados. Al iniciarse nuevamente el programa Office juntos con las herramientas no estarán en su equipo.
A través del Ubuntu Software
- Lo primero que debe hacer es abrir el Ubuntu Software. Para realizar esto, haga click en su icono, podrá reconocerlo como naranja y con una letra «A» blanca en ella. Ubuntu Linux viene con este administrador de programas integrado, lo que le permitirá desinstalar programas con solo unos pocos clicks. En caso de que no logre encontrar el icono de Ubuntu Software en su escritorio, haga click en el logotipo de Ubuntu en la esquina superior izquierda de la pantalla, y escriba en el buscador Ubuntu Software y proceda a hacer click en el resultado arrojado.
- Una vez dentro del programa, haga click en la pestaña de Programas Instalados. Se le desplegará entonces una lista de todos los programas en su equipo navegue entre ello hasta que localice la versión de Office que desee quitar, o puede escribir el nombre del Office en la barra de búsqueda de la esquina superior derecha de la ventana.
- Ahora se le pedirá que confirme la acción de Desinstalar. Para esto, haga click en Si o en Desinstalar nuevamente, esta opción puede variar dependiendo del Ubuntu que tenga instalado en su equipo.
- Ya desinstalado el Office cierre el programa y reinicie su equipo. Verá al volver a encenderse que Office ya no estará en su computador.
Ha sido todo por este artículo, esperamos que la información que le proporcionamos sea de gran ayuda y logre desinstalar la versión de Office que tenga. Si le ha gustado y quiere explorar más, visite nuestro blog. Le recomendamos los siguientes artículos: Desinstalar Aplicaciones de Windows 10 y Desinstalar office 2011 en Mac