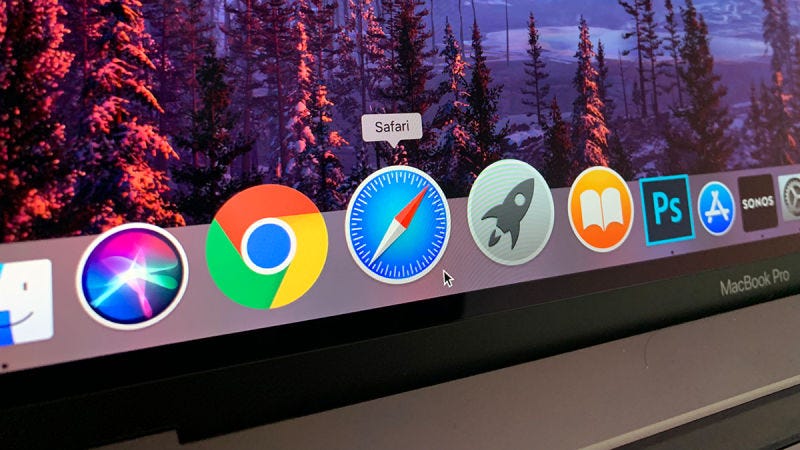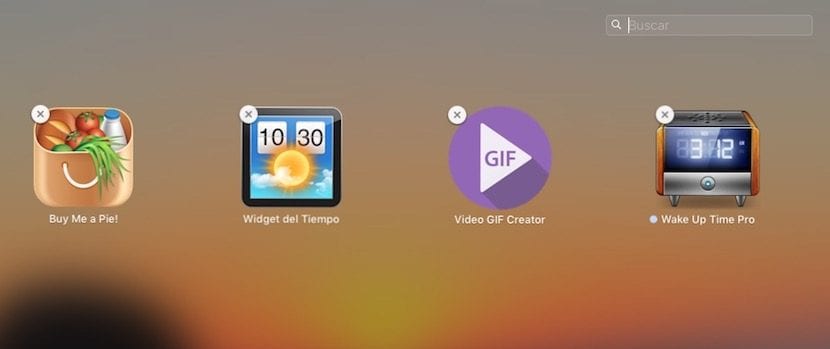Si la mayor parte de su vida usó una computadora con sistema operativo Windows y, ahora se encuentra empleando una Macbook pro, notará que funcionan de modo diferente. Sobretodo, al momento de eliminar algún programa o aplicación, pero ¡No se preocupe! verá en este artículo los pasos para eliminarlas y podrá notar que es igual o más sencillo de hacer.
¿Cuáles son los pasos para eliminar aplicaciones Macbook pro?
En el artículo que le traemos hoy, le explicaremos a detalle los pasos que deberá realizar para poder eliminar todos los programas y aplicaciones que desee. Una ventaja que le ofrece una máquina Macbook pro es que posee diferentes modos de borrar las aplicaciones, los cuales son igualmente efectivos. Así que, si alguno no le funciona podrá intentar con cualquiera de los otros dos.
Pasos para eliminar aplicaciones Macbook pro, por medio de la Papelera.
- Ubique en la barra de tareas de su Macbook pro la aplicación Finder, al encontrarla haga click sobre ella para ingresar. Dentro de ella, vaya a la sección de Aplicaciones.
- Se desplegarán en su pantalla todos aquellos programas y aplicaciones que están instalados, entre ellos busque los que quiere eliminar para siempre de su equipo. Si la aplicación o programa está dentro de una carpeta, deberá hacer doble click en ella para abrirla y buscar la aplicación para eliminar.
- Haga click sobre la aplicación encontrada. En ella, ir a la opción de Archivos, esta se encuentra ubicado menú en la esquina superior izquierda de la pantalla, allí mismo se abrirá un menú desplegable.
- Deberá bajar hasta la parte inferior de dicho menú y hacer click en la alternativa Mover a Papelera. Si desea un atajo para esta acción, también puede presionar las teclas Comando y Borrar en el teclado de tu Macbook pro para enviar el archivo hacia la Papelera.
- Para finalizar con este primer método, vaya al icono de la Papelera y manténgalo presionado hasta que aparezca un mensaje emergente. Haga click en la segunda alternativa Vaciar Papelera, esto lo que hará es borrar el contenido dentro de ella, incluyendo el programa que haya enviado a esta ubicación. De esta manera, la aplicación ya no estará instalada en la Macbook pro.
Pasos para eliminar aplicaciones Macbook pro, a través de un instalador.
- En esta alternativa, proceda a repetir el primer paso indicado en el apartado anterior.
- Una vez dentro de la sección de Aplicaciones, debería poder ubicar la herramienta bajo el nombre de Unistaller-OS Cleaner, haga doble click en ella para abrir una nueva ventana.
- En la nueva ventana se le dará una serie de instrucciones, debe seguirlas al pie de la letra. Ya que cada programa tendrá diferentes criterios de desinstalación, los pasos variarán. Tenga en cuenta que para desinstalar completamente la aplicación, asegúrese de marcar la opción Eliminar archivos si está disponible. Con esto, quedaría eliminada cualquier aplicación que desee por completo.
Pasos para eliminar aplicaciones Macbook pro, desde el Launchpad
- Para este último método, debe hacer click al icono de Launchpad en la barra de tareas, podrá identificarlo como el que tiene por logo un cohete. Al ingresar, se desplegará en su pantalla una lista de las aplicaciones instaladas actualmente, puede proceder a ubicar aquella que desea eliminar.
- Cuando la ubique, haga click en ella y manténgalo así hasta que el icono de la misma empiece a temblar. Sobre la aplicación debería aparecer una X, haga click en ella y quedará eliminada para siempre. Sin embargo, si no hay una X flotando encima del icono cuando esté temblando, esto significa que no descargó dicha aplicación desde la App Store, por lo que no podrá desinstalarla desde el Launchpad.
Así termina el artículo del día de hoy, esperamos que fuera de gran ayuda. Continua leyéndonos cuando gustes, aquí te dejaremos algunos artículos del blog que podrían ser de tu interés: Desinstalar Bing de Windows 10 y Desinstalar Programas Ocultos de Windows 7