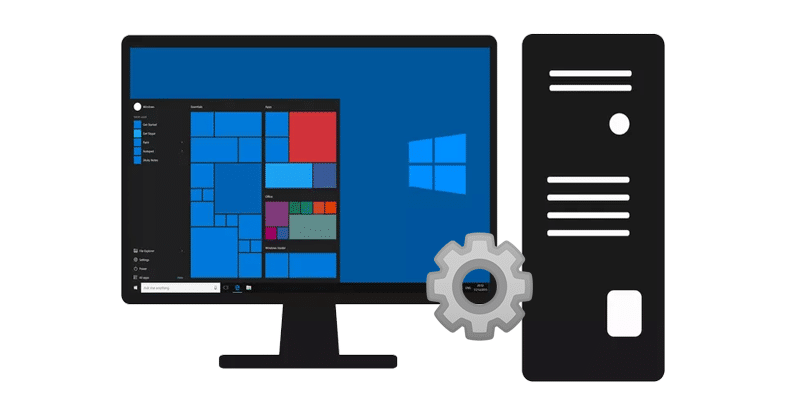Los drivers gráficos, son una especie de controlador del sistema operativo que se encargan de intermediar entre el sistema operativo y los componentes físicos de la tarjeta gráfica, los cuales optimizan el funcionamiento de los gráficos de tu computadora, en ocasiones estos no funcionan correctamente, por lo cual es recomendable desintalarlos para una posterior reinstalacion de los mismos, en este articulo te enseñaremos a desintalar los drivers gráficos para un mejor funcionamiento de tu equipo.
Indice De Contenido
¿Cuáles son los pasos para Desinstalar drivers de gráficos en Windows 10?
En muchas ocaciones el mejor driver es el que ya estaba instalado antes de actualizar a Windows 10, sin embargo el sistema nuevo insiste en cambiarte el controlador por otro. Para evitar esto deberás desinstalar los drivers actuales. Recuerda que con Windows 10 no puedes evitar que el sistema descargue actualizaciones, solo puedes decidir cuando instalarlas.
- El primer paso que hay que realizar es ingresar en el Administrador de dispositivos haciendo clic derecho sobre el botón de inicio.
- Luego selecciona el driver de gráficos en la lista de dispositivos, luego haz clic derecho sobre él y presiona Desinstalar.
- Si te ofrecen la opción Eliminar el software de controlador de este dispositivo márcala también.
- Ahora bien, si la versión anterior de ese controlador tenia un buen funcionamiento, puedes en lugar de desinstalar, elegir la opción propiedades del driver, y luego en la pestaña Controlador seleccionar Revertir al controlador anterior.
Hasta aquí solo te deshiciste del driver problemático, ahora necesitas hacer un par de cosas más para evitar que regrese con la próxima ronda de actualizaciones.
Evitar que el driver gráfico se reinstale en Windows 10.
- El paso inicial es el de descarga la herramienta de Microsoft para mostrar y esconder actualizaciones.
- Luego ejecuta el archivo descargado y sigue las instrucciones del solucionador de problemas.
- Presiona siguiente, y luego haz clic en Hide updates (esta utilidad no tiene versión en español).
- Selecciona los drivers que veas en la lista y que desees esconder. Estos son los controladores que Windows instala automáticamente con cada actualización, y además no muestra en la lista de actualizaciones.
Evitar que todos tus controladores reciban actualizaciones.
- Apertura el Panel de Control, selecciona Sistema y Seguridad y luego Sistema.
- Selecciona a la derecha la opción Configuración avanzada del sistema.
- Selecciona la pestaña Hardware y luego haz clic en Configuración de la instalación de dispositivos.
- Por ultimo selecciona la opción No y guarda los cambios.
Estos pasos evitará que todos tus drivers reciban actualizaciones en el futuro. Esta opción se utilizara solo en el peor de los casos, es decir, si tienes problemas con varios controladores cuando se actualizan, y si tienes versiones estables de tus drivers y estás seguro que no necesitarás actualizar más.
¿Por qué es importante tener los drivers gráficos al día?
Es importante resaltar que cada controlador está creado para un sistema operativo y un dispositivo concretos. Por ejemplo, el driver de una impresora o una tarjeta gráfica que se acople para Windows 7 no valdrá para la misma impresora o gráfica si se usa en Windows 10. Además el controlador sólo funciona para ese modelo concreto de impresora o tarjeta. No para otros, aunque sean de la misma marca.
Ahora bien, instalar los drivers adecuados es lo primero que hay que hacer al cambiar a un Windows nuevo. O si compras un nuevo dispositivo o hardware. Sólo así funcionarán correctamente. Si no lo haces te arriesgas a situaciones en las que falle tu impresora, no haya sonido, la imagen sea de pésima calidad o te quedes sin conexión a Internet, etc.
Es importante tener siempre la versión más reciente, ahora ya conoces los pasos necesarios para desintalar drivers obsoletos o defectuosos de tu equipo para que este funcione correctamente.
También te recomendamos leer los siguientes artículos: Como Desinstalar Avast y como desinstalar Avast en Windows 10