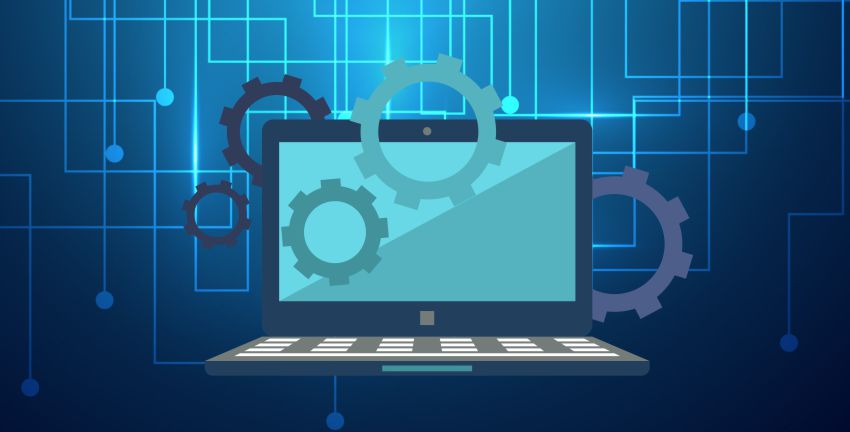Los controladores o también llamados Drivers, son pequeños programas que se encargan del funcionamiento adecuado de nuestro computador. Sin ellos, no podríamos utilizar la PC, sin importar el sistema operativo que empleemos, no obstante, pueden ser los causantes de múltiples problemas. El día de hoy te enseñaremos el paso a paso a seguir para poder desinstalarlos de tu equipo con Windows 10.
Indice De Contenido
¿Cuáles son los pasos para desinstalar Controladores de Windows 10?
Los controladores o bien Drivers de Windows 10 como ya mencionamos son programas que están diseñados para el funcionamiento correcto de su computador. Sin embargo, muchas veces estos presentan fallas y errores que comprometen nuestro equipo ya sea porque son incompatibles con el sistema operativo o están defectuosos. En el articulo que te traemos hoy te enseñaremos como puedes hacer para desinstalarlos en general y los específicos que son: el Controlador de Bluetooth y el Controlador de Impresora.
Pasos para desinstalar Controladores de Windows 10
- Reinicie su Equipo para acceder al Modo seguro, en ocasiones estos Controladores pueden bloquear el ingreso a la sesión, por lo que es recomendable entrar de esta forma. Mientras se este reiniciando mantenga presionado la tecla F8, esta lo llevara a las opciones de Windows 10, haga click en la alternativa de Modo Seguro y espere a que termine de iniciar sesión.
- Una vez dentro, debe ir hacia el Administrador de dispositivos. Para hacer esta acción haga click derecho en el símbolo de Windows en la barra de tareas. Se abrirá un menú desplegable con todas las opciones, entre ellas el administrador de dispositivos haz click en ella. Con esto ya tienes acceso a todos los drivers de tu ordenador.
- Busca aquellos controladores que estén defectuosos. Podrás reconocerlos ya que a su lado estará ubicado un símbolo de exclamación, cuando veas este signo podría estar pasando 1 de 3: a) El controlador no funciona, b)El componente ha dejado de funcionar o c) No tienes ningún controlador instalado.
- Procede a acceder a las propiedades del componente defectuoso para ver que es lo que falla. Para esto solo pulse con el botón derecho del ratón sobre el componente y seleccionando propiedades. Se te abrirá una descripción explicándote el problema.
- Ahora desinstale el controlador defectuoso de Windows, cuando haga click en la sección de Propiedades del paso anterior, en esa misma ventana haga click en la pestaña de Controlador, dentro de la pestaña haga click en la opción de Desinstalar programa. De este modo ya quedara desinstalado el controlador.
Pasos para desinstalar el Controlador de Bluetooth en Windows 10
- Lo primero que deberá hacer es ingresar al administrador de dispositivos de Windows 10. Esto puede hacerlo haciendo click en en el Inicio de Windows, vaya al apartado del Panel de control y haga click en el enlace de Administrador de dispositivos.
- Una vez desplegado el administrador debes dirigirte a la sección de Bluetooth, y allí podrá encontrar tanto el controlador del equipo, así como los dispositivos a los cuales se ha vinculado. Deberá entonces hacer click derecho sobre el controlador físico del equipo y en las opciones desplegadas seleccionar Desinstalar el dispositivo.
- Le aparecerá en la pantalla un cuadro de dialogo que le pedirá la confirmación de la acción que esta ejecutando, haga click en el Botón Si y el controlador de Bluetooth quedara desinstalado por completo.
Pasos para desinstalar el Controlador de la Impresora en Windows 10
- Para iniciar este proceso de desinstalacion debe hacer la combinación de las teclas Windows y R, lo que abrirá el cuadro de dialogo de Ejecución, en él deberá escribir el siguiente comando: printmanagement.msc. Y pulse Enter para cargar el administrador de dispositivos.
- Una vez en el Administrador, debes ir a la sección de controladores, allí elija su equipo y en el panel central encontramos información como: Nombre del controlador, Arquitectura donde fue aplicado ese controlador, Versión del controlador, Tipo de aislamiento, Fabricante, Proceso integrado, Fecha de instalación y mas.
- Una vez allí debes seleccionar uno o más controladores,luego hacer click derecho sobre ellos y en el menú contextual seleccionar la opción Quitar el paquete de controladores. Al hacerlo, se abrirá un cuadro con un mensaje, debe entonces pulsar el botón Eliminar para continuar con el proceso, por ultimo, haga click en Aceptar y quedara ejecutado la acción de Desinstalado.
Esperamos que este articulo fuera de gran ayuda para usted. Le dejamos también los siguientes artículos que podrían ser de su interés: Desinstalar Bitlocker de Windows 7 y Desinstalar Bing de Windows 10