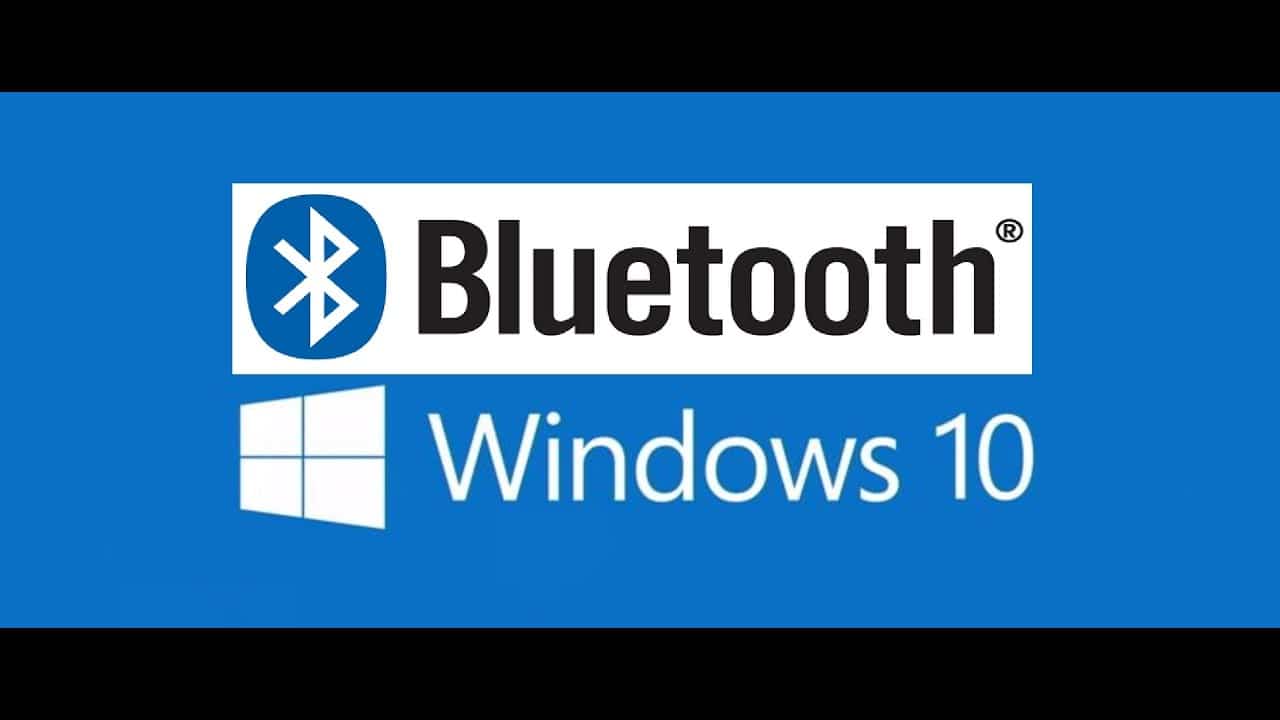En la actualidad, cualquier computador viene ya con Wifi integrado y el Bluetooth, con el fin de conectar cualquier dispositivo. Sin embargo, por defecto de la aplicación, el Bluetooth viene activado siempre en el sistema operativo, esto representa u peligro si te encuentras fuera de casa. En este artículo te mostraremos los pasos a seguir para que puedes Desinstalar el Bluetooth y así, proteger tu privacidad.
Indice De Contenido
¿Cuáles son los pasos para desinstalar Bluetooth de Windows 10?
Sabemos que el mundo vive en constante actualización, hoy en día son muy pocas personas las que usan el Bluetooth en sus computadoras, si quieres pasar un archivo a alguien solo conectas su teléfono y listo, resulta mas rápido. Es por eso que el día de hoy, te traemos los pasos mas detallados para desinstalar el Bluetooth en tu Windows 10. Ademas, te mostraremos como puedes eliminar tus dispositivos vinculados.
¿Cómo desinstalo Bluetooth de Windows 10?
- Acceda al inicio de Windows y en el sector vacío de la opción Ejecutar escriba lo siguiente: sysdm.cpl y haga click en Aceptar.
- Cuando se cargue la ruta, haz click en Hardware.
- Una vez dentro, acceda al Administrador de dispositivos.
- Proceda a expandir Radios Bluetooth.
- Proceda a dar desinstalar a cada dispositivo de Radios Bluetooth, paras esto haga click en Desinstalar y, a continuación, haga clic en Aceptar.
- Debe cerrar ahora el Administrador de dispositivos y haver click en Aceptar.
- Acceda al Explorador de Windows, busque y abra la carpeta C:\Windows\Inf.
- Ahora debe cambiar el nombre del archivo Bth.inf por Bth.inf.old.
- Cambie también el segundo nombre del archivo Bth.pnf por Bth.pnf.old.
- Por ultimo, Reinicie de Windows 10. De esta manera ya no estará el Bluetooth en su computador.
¿Cómo elimino los dispositivos vinculados en mi Bluetooth de Windows 10?
Para realizar esta acción existen dos maneras de hacerlo, la primera es a través del uso del Administrador de dispositivo de tu Windows 10 y la segunda alternativa es por medio del Panel de control. A continuación, te mostraremos los pasos para ambas formas de eliminación.
Con el primer método del Administrador de dispositivos, estos son los pasos que debes seguir:
- Lo primero, es que debes acceder al Administrador de Dispositivos.Ya dentro de la ventana, deberás hacer click en la opción Ver, esto nos llevara al Menú principal en donde deberás buscar el apartado Mostrar dispositivos ocultos.
- Al hacer esto en el Administrador de Dispositivos se mostrarán todos los dispositivos de su computadora, incluidos los que no están actualmente conectados. En todas las opciones que les saldrán desplegadas debe buscar la opción Bluetooth en la cual, tras hacer doble click se mostrarán todos los dispositivos que están o han estado conectados a tu ordenador con Windows 10.
- Por ultimo, proceda a todos aquellos dispositivos de Bluetooth que necesita eliminar, simplemente haz click derecho sobre él y haga selecciona la opción Desinstalar el dispositivo.
Ahora, con la segunda manera de eliminar los dispositivos por el Panel de control, solo debe seguir los siguientes pasos:
- Ingrese al Inicio de Windows y debe escribir Panel de Control en el campo de búsqueda de Windows. Cuando el resultado de búsqueda se muestre deberás seleccionar dicha opción.
- Una vez que estés dentro del Panel de Control tendrás que dirigirte a la opción Ver Dispositivos e Impresoras. Esto te llevará a una nueva pantalla en la que verás todos los dispositivos a los que tu ordenador con Windows 10 se ha contactado con anterioridad lo que significa que han estado emparejados al menos una vez.
- Para finalizar debes encontrar aquellos dispositivos Bluetooth que deseas eliminar y hacer click con el botón derecho del ratón para posteriormente seleccionar la opción Quitar dispositivo, del menú contextual.
Te recomendamos también leer lo siguientes artículos: como Desinstalar skype en Android y ¿Cómo Eliminar Ubicación de Facebook?