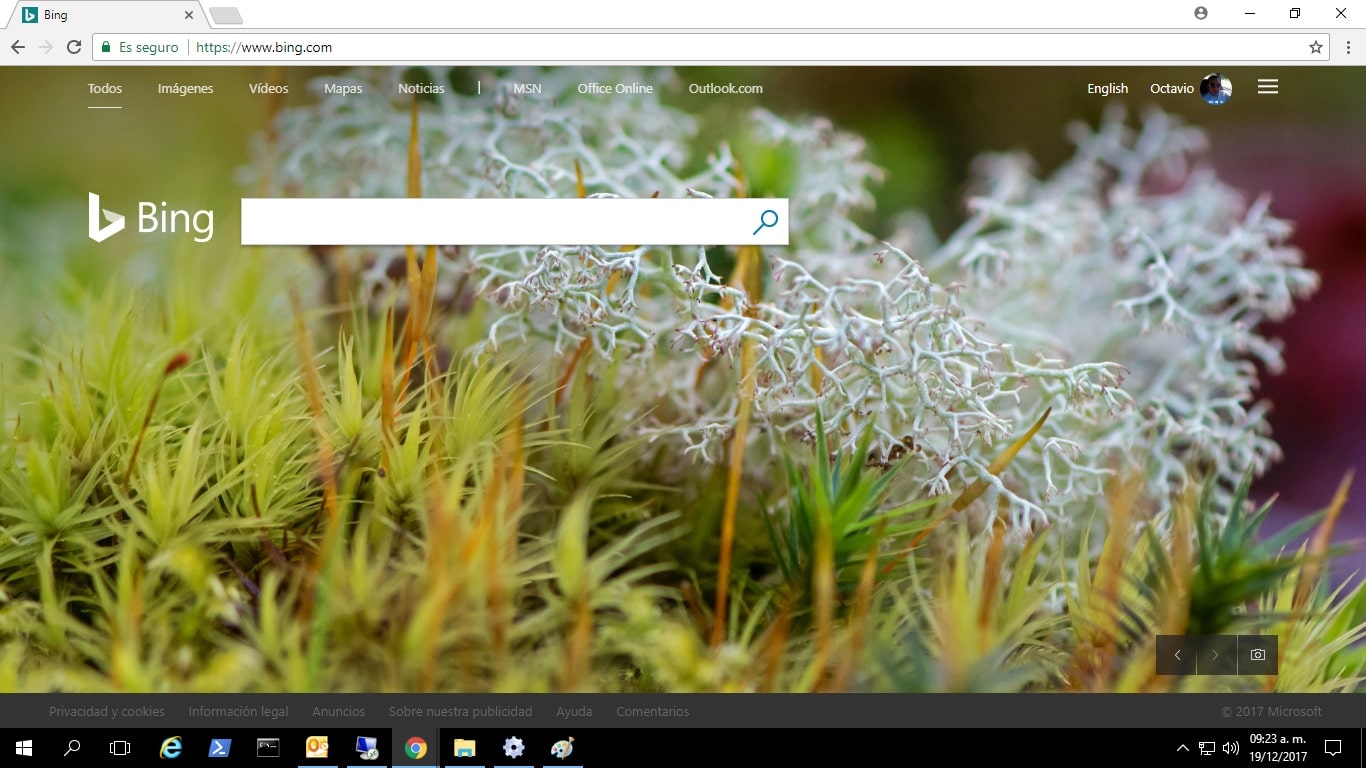Con las nuevas actualizaciones de Windows 10, se incorpora la barra de búsqueda de Bing de Microsoft para que no solo realice la búsqueda a nivel local sino también en la web, el problema es que puede llegar a ser muy engorroso porque si deseamos buscar archivos en nuestro equipo será aún más complejo de realizar, por este motivo, si deseas desinstalar esta función y no sabes cómo, acá te lo explicamos.
Indice De Contenido
¿Cuáles son los pasos para Desinstalar Bing de Windows 10?
El buscador de Bing es creado por la gente de Microsoft, por lo que es lógico que esté dentro de las opciones predeterminadas del sistema. Aun así, la mayoría prefiere utilizar otros motores de búsqueda como Google para la navegación web.
El problema, es que en las actualizaciones de Windows 10 incorporaron este motor de búsqueda al predeterminado del sistema, esto acarrea alguna complicaciones ya que el motor del sistema se suele utilizar para buscar archivos, documentos y aplicaciones que haya en el equipo. Debido a esto, muchos usuarios han buscado la manera de eliminar esta función de Búsqueda por Bing, lo cual, por ahora, es lamentablemente imposible.
Aun así, aunque no se pueda eliminar dicha función, si se puede desactivar para que las búsquedas no sean por la web sino que abarquen toda la información contenida en nuestros disco duros. A continuación te enseñamos dos métodos: uno para desactivar el motor en la búsqueda web y el otro para deshabilitar la barra de tareas Bing en Windows 10.
Deshabilitar la Búsqueda Web de Bing de la Barra de Tareas para que sea solo Local
Uno de los mayores problemas que vino con las actualizaciones es que el motor de búsqueda integrado ya no solo se enfoca en documentos y archivos que estén en el equipo. Sino que también hace una búsqueda en la web por medio de Bing. Esto dificulta encontrar nuestros documentos al utilizar el buscador. Para desactivar esta función los pasos que debes realizar son los siguientes:
Para empezar abriendo la aplicación de «Bloc de Notas«, esto lo puedes hacer desde el menú de «Inicio«. Una vez abierto, deberás copiar ahí el siguiente código:
Windows Registry Editor Version 5.00 [HKEY_CURRENT_USER\Software\Microsoft\Windows\CurrentVersion\Search] "CortanaConsent"=dword:00000000 "AllowSearchToUseLocation"=dword:00000000 "BingSearchEnabled"=dword:00000000 [HKEY_LOCAL_MACHINE\SOFTWARE\Policies\Microsoft\Windows\Windows Search] "ConnectedSearchUseWebOverMeteredConnections"=dword:00000000 "AllowCortana"=dword:00000000 "DisableWebSearch"=dword:00000001 "ConnectedSearchUseWeb"=dword:00000000
- Ahora dirígete a la pestaña de «Archivo«.
- En el menú desplegable presiona en «Guardar Como» y coloca este nombre al guardarlo: «disableStartSearch.reg«.
- Una vez guardado el archivo con el nombre indicado, debes dirigirte a la ubicación en la que se encuentra, al localizarlo haz clic derecho en él y pulsa en la opción de «Ejecutar como Administrador«.
- Al hacerlo, tienes que aceptar las ventanas pequeñas que te aparecerán en pantalla. Al finalizar, ya habrás desactivado la búsqueda web por medio de Bing y si realizas una prueba (buscando cualquier archivo que esté en tu equipo), observarás que el motor se enfoca solo en archivos y documentos que poseas en la pc.
Deshabilitar la Búsqueda Web por Medio de Bing en Windows 10
Para hacerlo, solo debes seguir los pasos que te indicamos a continuación:
- El primer paso es hacer clic en el botón de «Inicio» que se ubica en la esquina inferior izquierda de la pantalla.
- En la ventana desplegable, escribe en el buscador «Panel de Control«, espera unos segundo a que realice la búsqueda y luego ingresa al Panel de Control de Windows 10.
- Una vez a dentro, busca y haz clic en «Directiva de Grupos«.
- Luego presiona en «Editar Directiva de Grupos«.
- Esto te llevará a una nueva ventana donde podrás observar en el lado izquierdo un listado de directorios. Ahí debes presionar en el apartado de «Configuración del Ordenador«.
- Esto te desplegará un listado de carpetas, selecciona «Plantillas Administrativas«.
- Luego pulsa en la carpeta de «Componentes de Windows» y en la lista que se despliega haz clic en la carpeta con el nombre de «Buscar«.
- Al hacerlo, del lado derecho podrás ver que aparecen una serie de opciones, debemos hacer clic derecho para configurar las dos que dicen: «No Permitir Búsquedas Web» y «No Buscar en Internet o Mostrar resultados de Internet en Search«. En el menú que se despliega presionamos en «Editar«.
- En la ventana que sale a continuación nos dirigimos al apartado de «Edición de Políticas«.
- En ambos casos (ver paso 8), al hacer clic en ellas saldrá un cuadro para configurar las con tres opciones, donde está predeterminada la casilla de «No Configurada», nosotros tildaremos en «Habilitada» y luego en «Aplicar«.
- Finalizamos cerrando la ventana y a partir de ese momento, los resultados de búsqueda ya no serán hechas en la Web por Bing, solo búsquedas locales en tu equipo.
Si te ha parecido de utilidad la información acá suministrada, entonces quizá también te interese leer:
- Desinstalar Windows Media Player en Windows 10.
- Desinstalar Temas de Windows 10.
- Desinstalar Windows 10 pro.