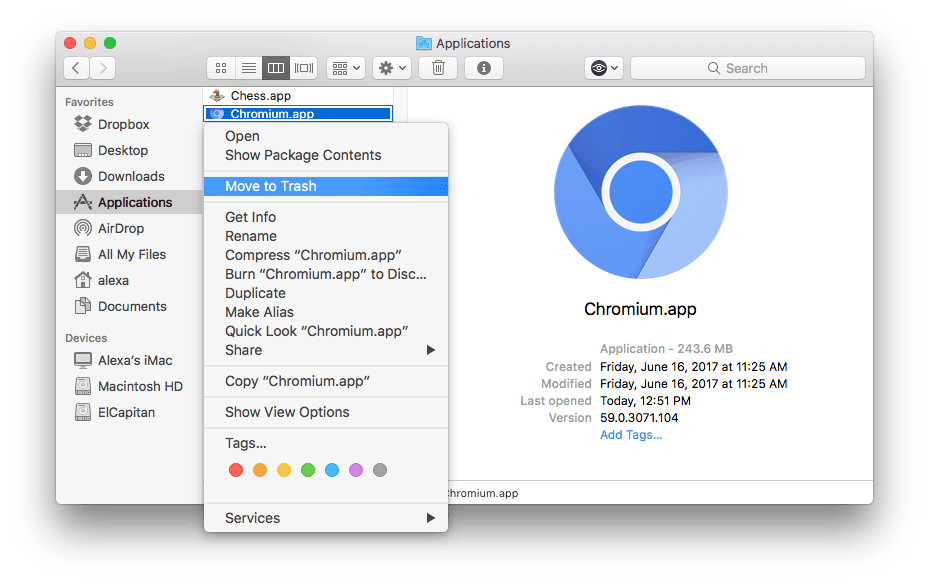El navegador de Chromium ofrece muchas versatilidades para aquellos que desean explorar al máximo las posibilidades de hacerle cambios al explorador. Pero a al momento de desinstalarlo por cualquier razón que tengas, se convierte en un dolor de cabeza ya que no basta con eliminarlo como un programa normal. Debido a esto, aquí te traemos un sencillo tutorial paso a paso para que lo puedas eliminar de tu equipo Mac.
¿Cuáles son los pasos para Desinstalar Chromium en una Mac ?
Algo importante que se debe saber, es que a raíz de que el explorador de Chromium utiliza un código abierto, cualquiera puede realizar modificaciones y soltar su propia versión con fines maliciosos, motivo por el cual no se recomienda tener este navegador en tu equipo. Otro problema que trae es al momento de eliminarlo porque no se puede eliminar igual que una aplicación normal, por esta razón acá te dejo los pasos necesarios para su desintalación:
- Lo primero que debes hacer es dirigirte a la barra de «Finder«.
- Ahora haz clic en el botón de «Ir» o (Go si esta en ingles), y se te desplegará una serie de opciones, ahí aprieta en «Ir a la Carpeta» o «Go to Folder».
- Ahora, procede a eliminar todos los archivos y carpetas que estén vinculados con la aplicación (que se encuentren en la ruta a la que acabas de acceder).
Ya con esto eliminarás el navegador de tu pc, pero aun así, es recomendable verificar que no haya archivos creados por Adware en la carpeta. Para verificar esto dirígete a la ruta de acceso: «/Library/LaunchAgents» y haz clic en «Ir» o «Go».
Una vez dentro de la carpeta LaunchAgents debes chequear que los archivos que ahí aparezcan no se hayan instalado recientemente, en caso contrario deberás eliminarlos y enviarlos a la papelera de reciclaje. Algunos ejemplos de estos posibles archivos son: mykotlerino.ltvbit.plist, kuklorest.update.plist, installmac.AppRemoval.plist, myppes.download.plist, etc. Como puedes observar, si el navegador tenía algún software malicioso que generaba publicidad, lo hace siguiendo un patrón, por lo que los archivos muy probablemente tendrán nombres similares.
Otra carpeta adicional que debes verificar es la de «/Library/Application Support«, para ingresar a ella solo debes seguir los mismos pasos que en el caso anterior, buscar esta ruta de acceso por medio de la barra «Finder» y marca «Ir a la Carpeta«, luego haz clic en «Ir«.
Una vez dentro de la carpeta Application Support tienes que mirar que no haya carpetas con nombres sospechosos añadidos recientemente como «MplayerX» o «NicePlayer«. En caso de que estén estas carpetas debes eliminarlas y mandarlas a la papelera.
Usar Combo Cleaner para eliminar archivos generados por Chromium
Otra opción para eliminar datos y archivos basura generados por el explorador y que pueden quedar como residuos luego de eliminar el navegador de Chromium es el antivirus de Combo Cleaner. Aunque es importante destacar que esta aplicación es paga, por lo que necesitarás comprar una licencia para poder utilizar este programa.
Una vez que hayas comprado la licencia y descargado el instalador del programa solo tienes que hacer doble clic en el «ComboCleaner.dmg«. Ahora en la ventana que se te desplegará debes arrastrar el icono de Combo Cleaner al icono de aplicaciones. Ahora abre el launchpad y haz clic en el icono de Combo Cleaner. Ahora solo debes esperar a que el programa actualice su base de datos.
Al culminar de actualizar solo tienes que apretar el botón de «Start Combo Scan» y el programa comenzará a buscar virus o archivos maliciosos en el equipo. Una vez finalizado el scan, se recomienda eliminar todas las amenazas encontradas.
Si te pareció interesante este articulo quizás también te interese leer: ¿Cómo desinstalar Chromium? o ¿Cómo Desinstalar Avast?