Descubre las ventajas de grabar ISO en USB, para seguir disfrutando de tus películas de DVD aún cuando no tengas lector. En la actualidad los formatos DVD y Blu-Ray se encuentran desactualizados, cada vez son menos los equipos con este tipo de lectores. Conoce aquí como puedes recuperar alguna de tus películas, juegos y archivos favoritos en una unidad de USB.

Indice De Contenido
¿Qué es y para qué sirve grabar ISO en USB?
Por si no lo han notado, los formatos de almacenamiento como CD, DVD y Blu-ray están en completo desuso; tanto es así, que ya los ordenadores no tienen estas unidades de lectura o copiado.
El paso hacia unidades portátiles (USB, discos duros externos, entre otros) es una tendencia creciente. Entonces qué hacer con esas torres de Cd’s de respaldos, juegos y películas en las que has invertido tiempo y dinero; sin lugar a dudas ha llegado el momento de grabar ISO en USB. Empleando este método estaremos clonando todo ese contenido a una USB sin perder calidad, ya que la relación es de 1:1.
Afortunadamente existen tantas herramientas para crear un USB Booteable, que se nos facilita realizar esta operación sin gastar dinero y sin discriminar al usuario de Mac o Pc. Aquí te daremos una guía práctica y completa, para que comiences a realizar copias de seguridad de tus archivos.
Usa Windows 10 para grabar ISO
Los sistemas operativos como Windows 1o ofrecen esta opción de montar ISO como si fuese una función nativa. A continuación te detallamos los pasos para que inicies tu proceso:
- Necesitas descargar la herramienta de Windows USB/DVD Download Tool. Ubícalo en el portal oficial, es gratis. Debes proceder a su instalación en el ordenador.
- Abrir la herramienta y ver la primera ventana, colocar en donde dice: Archivo de origen, el ISO que vamos a grabar, pulsar «Examinar» y «siguiente».
- La siguiente ventana nos solicita el lugar de destino de la información que se está copiando, elegimos el botón que indica «Dispositivo USB«.
- A continuación nos preguntarán la ubicación del USB que vamos a grabar. Te recordamos que no debe tener protección de escritura y que debes tener suficiente espacio de memoria en la unidad. Pulse el botón de «Empezar a copiar«.
- Si el dispositivo USB tiene algunos datos o archivos, el programa dará prioridad a la copia que estas solicitando hacer, por ello puede surgir una ventana emergente indicándote que para continuar deber aceptar que los archivos serán borrados.
- Una vez comenzado el proceso verás su avance en la barra y listo tendrás el ISO en USB. Es importante que sepas cómo activar Windows 10 sin programas.
¿Cómo convertir mi Cd o Dvd en un ISO?
Si el objetivo es comenzar a pasar la información de estos medios de almacenamiento a unos más portables, es necesario conocer cómo se produce el proceso de conversión de un Cd o DVD a un USB. Será necesario que sigamos los siguientes pasos para lograr este objetivo:
- En este caso usaremos la herramienta descargable BurnAware Free, con la cual se nos permitirá crear el archivo ISO directamente.
- Nuestro ordenador requiere de una unidad de lectura óptica.
- Abrimos el programa que instalamos y colocamos nuestro Cd o DVD en la bandeja de lectura. En la primera venta debemos colocarnos sobre el recuadro de «elegir unidad», es donde se encuentra nuestro Cd o DVD; a continuación en la misma ventana pulsaremos el botón «Examinar».
- Se abrirá una ventana de guardar como, le daremos nombre a nuestro archivo y mantendremos el tipo de documentos como ISO Image File, también le diremos dónde queremos que se guarde esta información, una vez conforme con los datos pulsamos el botón «Guardar».
- Volvemos a la pantalla inicial y ahora le decimos «Copiar», este proceso se tardará unos minutos, el archivo que se producirá será un .iso. Ésta herramienta es totalmente compatible con Mac, y las actualizaciones de su sistema operativo hasta Catalina.
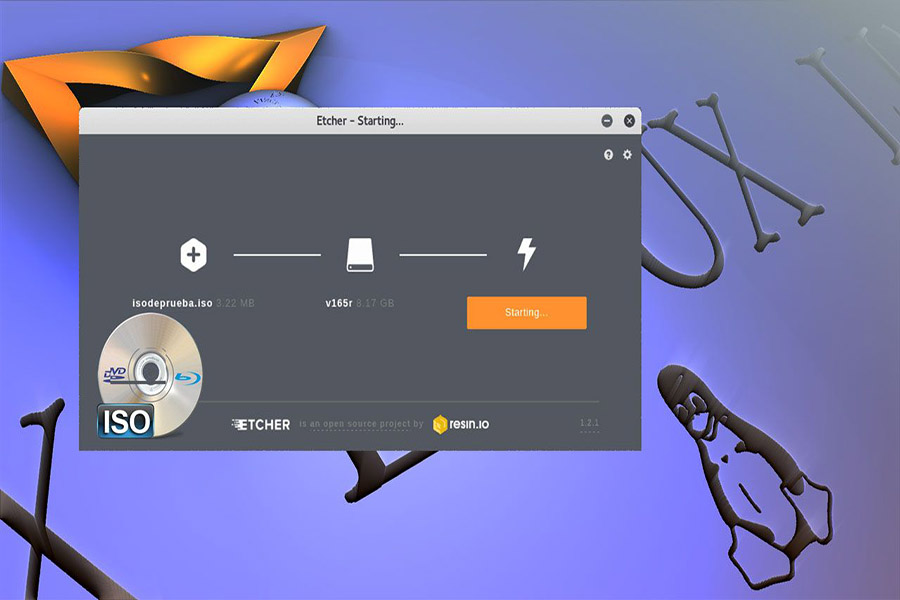
Herramientas de descarga para grabar ISO
Una de las herramientas más sencillas y útiles para crear USB booteables es Rufus, no sólo porque es gratuita también es compatible con Mac, Windows y Linux, es por ello que siempre será una de las mejores opciones para realizar este tipo de tareas. Otras herramientas descargables y confiables del mercado son:
- UNebootin; te permite el uso de una ISO previamente descargada o puedes utilizar ésta misma herramienta para descargar y crear el archivo antes de colocarla en la unidad USB
- Etcher; no sólo te es apta para crear este tipo de archivos, también es muy buscada para crear máquinas virtuales, USB de arranque, entre otros. Es compatible con todos los sistemas operativos más utilizados Windows, Mac y Linux
También puedes descargar herramientas que te permitan crear USB multiboots, que son aquellos que nos permiten tener varios sistemas operativos en una sola unidad; descargables como Yumi y Universal USBInstaller.
¿Cómo puedo montar el archivo .iso en Windows y Mac?
Cuando utilicemos Windows 10 prácticamente no necesitaremos hacer mucho. Cuando localicemos el archivo .iso lo descargamos en nuestro escritorio, le damos doble click y nos abrirá un menú, donde luego nos saldrá la palabra Montar al principio del mismo.
Una vez que ocurra esta acción, aparecerá una barra de herramientas en un menú con un pequeño CD y se desplegarán varias carpetas con el contenido, si es una película abrirás el archivo de video con el programa correspondiente y si son archivos de música o de otro tipo, ya podrás elegir otros programas y formas de reproducción.
Para los usuarios de Mac, el procedimiento es casi el mismo ya que en ambos sistemas operativos la lectura de este tipo de archivos son prácticamente intuitivos. Llevaremos nuestro archivo .iso al escritorio y le daremos doble click, para que abra el menú y seleccionaremos «abrir con«, pasaremos al submenú y elegimos «DiskImageMounter«. El proceso de lectura es inmediato, dependiendo del tipo de archivo que tengas, se escogerá el programa a ejecutar.