Existe un facilidad en arrancar desde USB los programas de sistemas operativos como Windows, en una PC o en una Mac; hacer este tipo de acciones nos ayuda mantener bajo control nuestro entorno de trabajo en cualquier sitio en el que nos encontremos. Aprende aquí cómo lograr esta portabilidad en estas unidades externas.

Indice De Contenido
¿Cómo arrancar desde USB?
Una de las ventajas que tiene cargar un arranque en una unidad portátil, es llevar con nosotros las configuraciones y ajustes de seguridad que nos son cómodos para trabajar en cualquier lugar. Además, tener un sistema operativo a disponibilidad nos permite realizar diagnósticos rápidos y limpieza de unidades que no puedan funcionar por si solos. En este artículo vamos a enseñarte cómo arrancar desde un USB Windows 10 y cómo arrancar Mac desde USB bootable, así que tomemos nota.
Existen herramientas descargables que nos permitirán crear las unidades de arranque portátiles. Una de las oficiales WintoUSB, en su versión gratuita nos permitirá crear la herramienta con la versión Windows 10 Home y Education, más para las versiones Pro y Enterprise debe cancelar el derecho al uso de las licencias. Ahora la más recomendable es Rufus, una herramienta totalmente gratuita y sumamente utilizada con este fin, sobre todo por la facilidad de uso.
Antes de descargar cualquiera de las opciones de creaciones anteriores, debe contar con la unidad disponible para tal fin. Se les recomienda no usarla para almacenar ninguna otra información. Es importante emplear una unidad de entre 16 GB a 32GB. Cuando se utiliza unidades de mayor capacidad podemos evitar el desgaste o la degradación del sistema, a mayor capacidad menor será el daño.
Paso a paso de cómo crear un USB de arranque con Windows 10 desde la página oficial
- Descargar WintoUSB de manera gratuita a través del portal, también descargue la imagen ISO Windows 10 correspondiente (la sugerencia más recurrente es escoger una imagen ISO de 32 bits, pues la misma es funcional en equipos de 64 bits).
- Al ejecutar el archivo abrirá una ventana de diálogo ¿Qué queremos hacer? Marcar: crear medios de instalación.
- Seleccionaremos idioma, edición del Windows (en este caso 10) y la arquitectura, se recomienda 64bits. Guarde en el escritorio para ubicarlo fácilmente.
- Siguiente ventana medio a utilizar, Archivo ISO. Seleccione una imagen de las que le aparecerán. Se desplegará una lista de versiones Windows que podemos descargar.
- Ahora nos solicitará el lugar de instalación, la unidad que tengamos destinada para este fin.
- Se nos solicitará un sistema de partición. Debido a que no sabemos a qué nos enfrentaremos y estamos tratando de usar la versión gratuita, la regla general es usar GPT para UEFI, compatible con equipos de fabricación reciente. Ahora si sabemos que nos acercaremos a equipos de fabricación de más de 10 años, se recomienda usar MBR para BIOS, posiblemente cause conflictos con equipos UEFI.
- Se dará inicio al proceso de instalación en el equipo destino, una vez finalizada podemos desconectar y damos por creada la unidad de arranque.
Creación de USB arrancable usando Rufus
Como ya mencionamos es una herramienta completamente amigable, de creación sencilla y totalmente gratuito:
- Acceda al portal oficial para descargar la herramienta, se le pide ejecutar y se desplegará un menú muy sencillo.
- Selecciones la unidad destino, USB.
- Seleccione la imagen ISO (utilice el criterio de selección anterior).
- Descargue la imagen ISO.
- Seleccione el sistema de partición (mismo criterio del punto anterior).
- Aquí si nos permite seleccionar Windows 10, como la versión a utilizar.
- Marcar empezar, una vez finalizado el procesos de escritura en la unidad solo debemos retirar la unidad. En caso de recibir una notificación se Secure Boot solo deshabilite la acción.
¿Cómo arrancar una unidad USB con Windows 10?
Conecte la unidad al ordenador, presione F8 para BIOS, F9 en HP y en caso de duda lea la pantalla que se desplegará ante ustedes; si estas teclas fallan presione Esc o Supr; en todo caso deberá aparecer un menú de selección antes de iniciar el sistema. Ingrese la clave de producto, ahora le das el formato a tu disco, eliminas particiones y eliges el lugar de instalación para Windows.
Instalación desde cero de Windows 10; en lugar de presionar setup.exe, reinicia el equipo con el pendrive conectado de este modo al volver a encenderse accederás a las opciones de BIOS de tu máquina, aquí le darás prioridad de arranque a la unidad de USB. Guarda estos cambios y vuelve a reiniciar el ordenador, a partir de ese movimiento se ejecutará el programa de instalación del Windows 10 desde cero. Considere las ventajas y desventajas de windows.
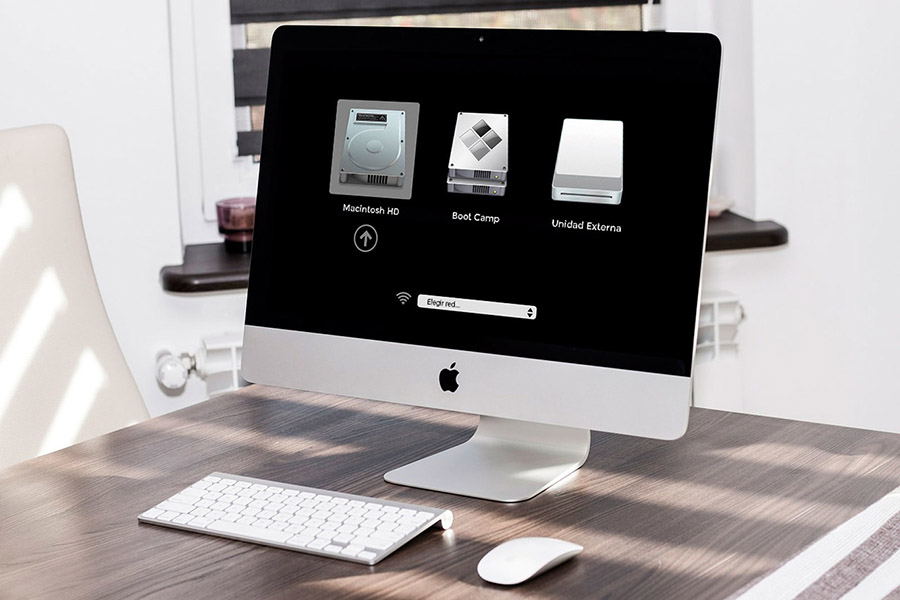
¿Cómo arrancar con USB una Mac?
Una de las opciones más sencillas y destacadas es utilizando la herramienta de Disk Drill, siguiente:
- Descargamos la herramienta Disk Drill y la ejecutamos creando el USB de arranque.
- Nuestro formato en este caso será Instalador OS X/MacOS.
- Ubicar dentro del disco duro del ordenador Mac, Instalar MacOS High Sierra.
- El sistema mostrará en pantalla la versión de macOS que descargamos con anterioridad, de clic sobre la opción “Usar como fuente”.
- Seleccione la unidad USB para montar o instalar la MacOS.
- Se mostrará un menú de diálogo donde se le hará saber que «todos los datos serán borrados».
- Pulsar arrancar y esperar 15 min.
Como en el caso de la preparación de la unidad USB para PC, se recomienda que esta unidad cuente entre 16 GB a 32 GB, para este fin y que no sea utilizado para almacenar otros archivos.
Para arrancar Mac desde USB con esta herramienta debes, dejar la unidad conectada al ordenador, cuando enciendas o reinicies debes pulsar la Alt (⌥) inmediatamente, para que se nos habrá la ventana de «gestor de arranque«, aquí selecciona la unidad USB como medio de arranque, haga click en la flecha de retorno y listo comenzará a darse el proceso. Existen varios sistemas operativos para Mac y entre los más recientes (2015-2020) se encuentran: Sierra, High Sierra, Mojave y Catalina. Todos están disponibles para descargar.