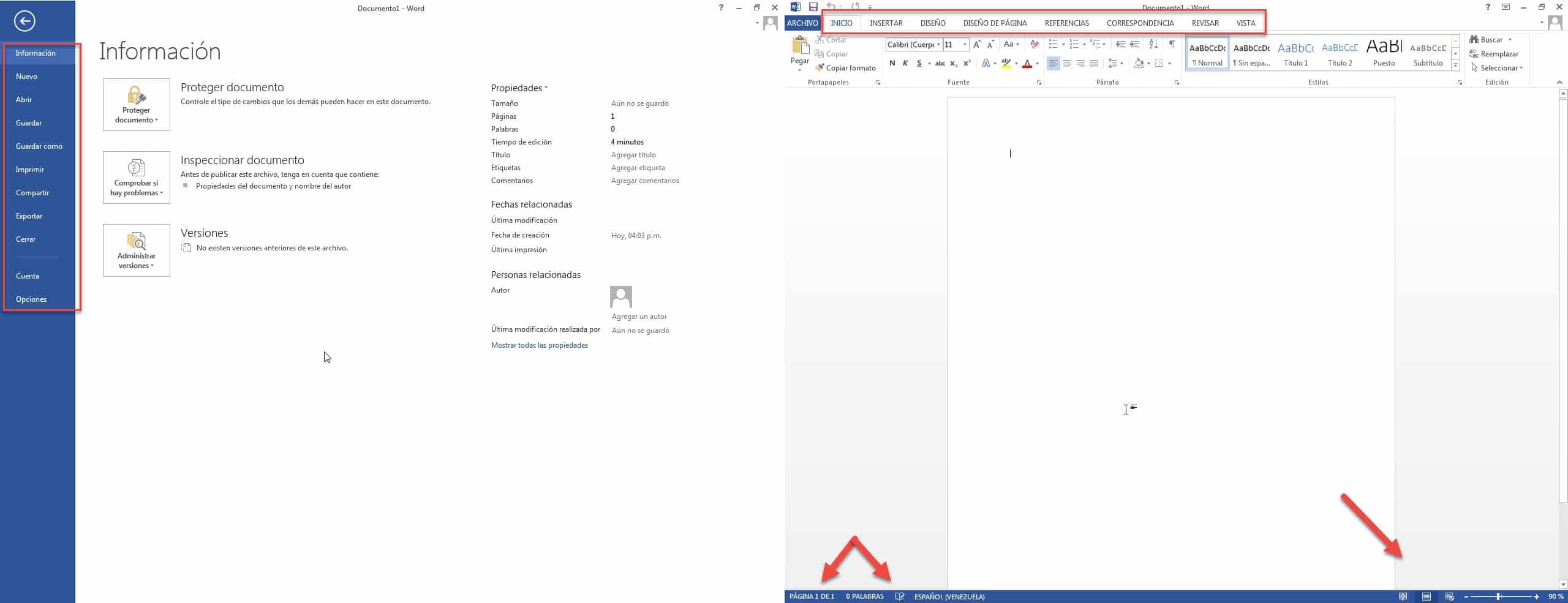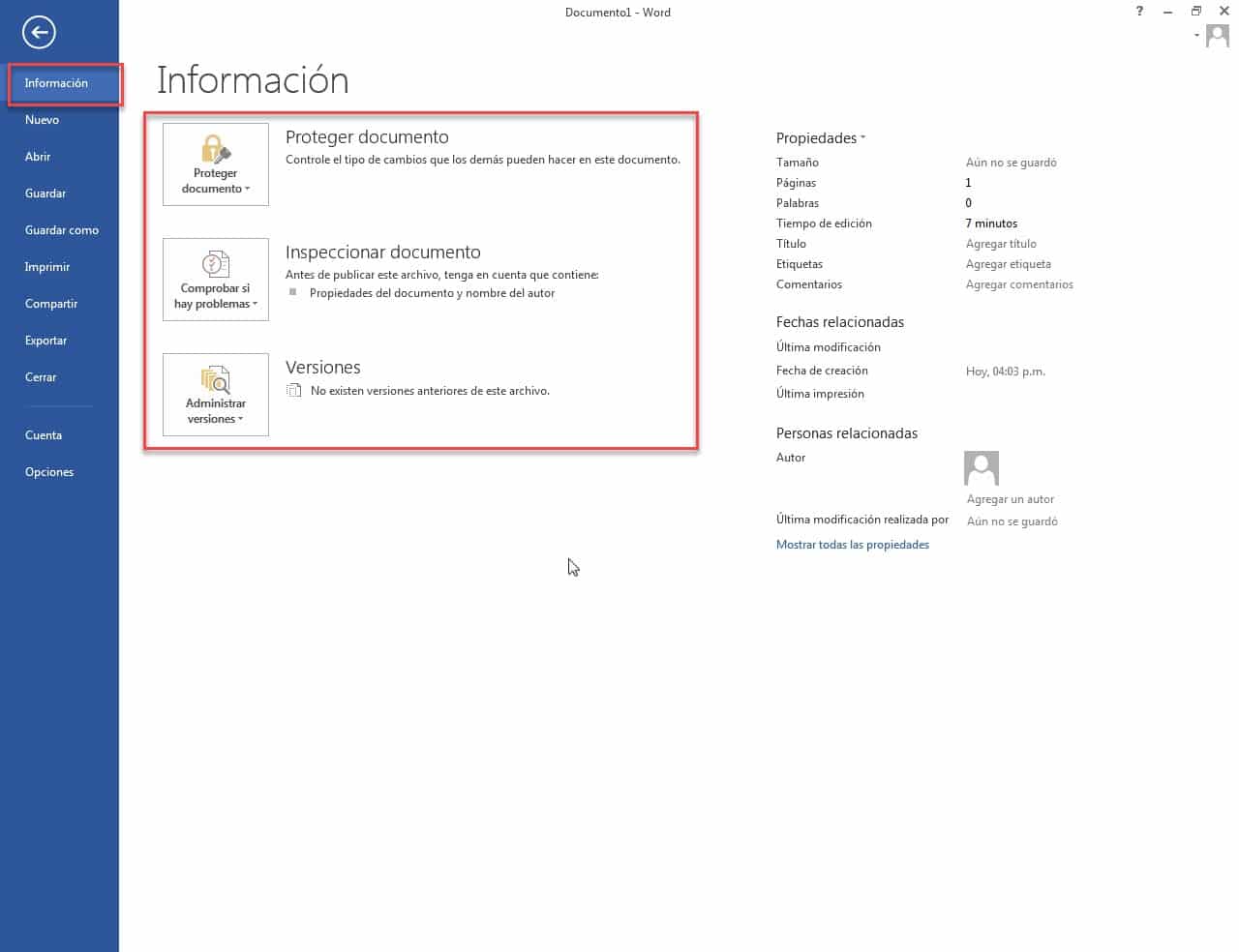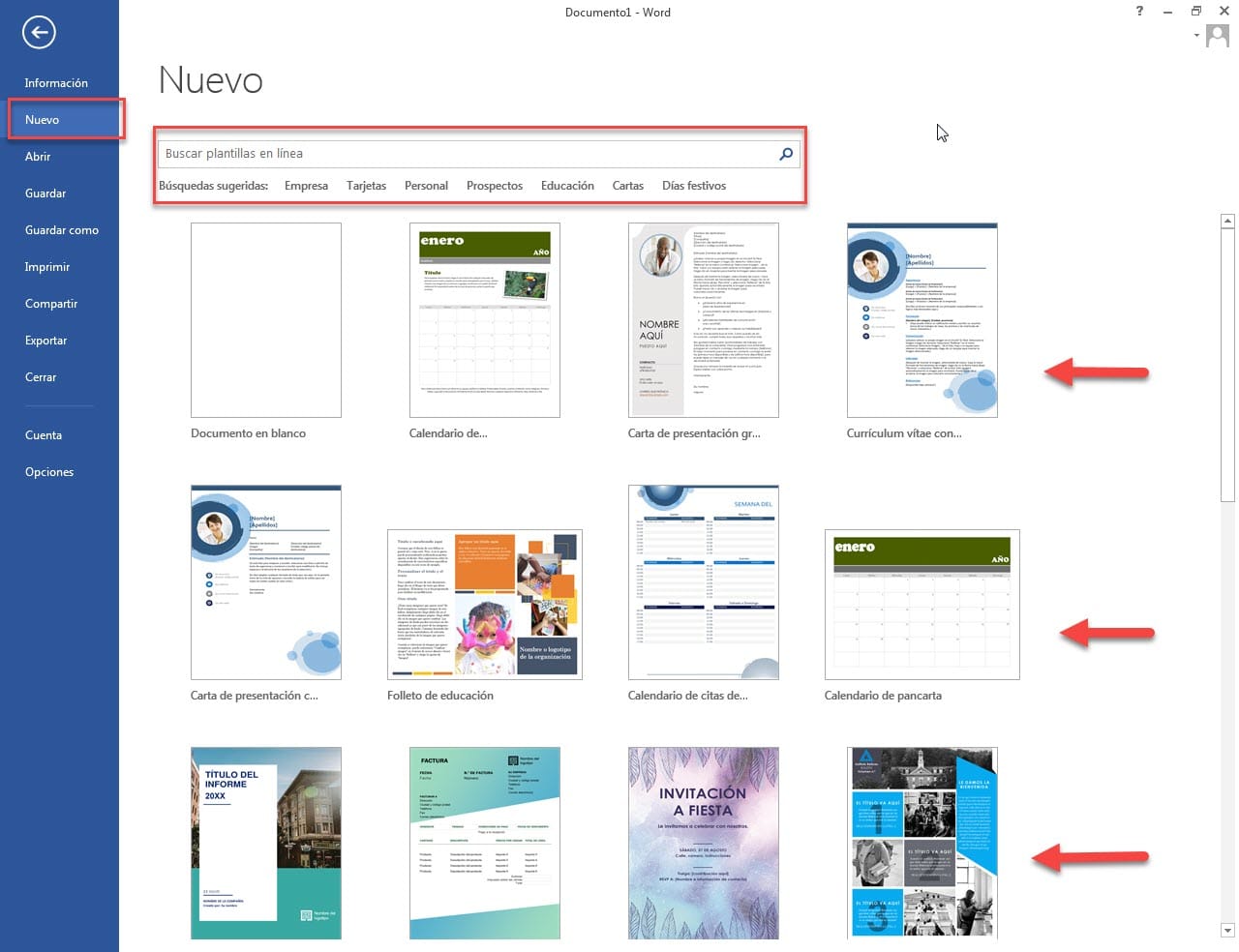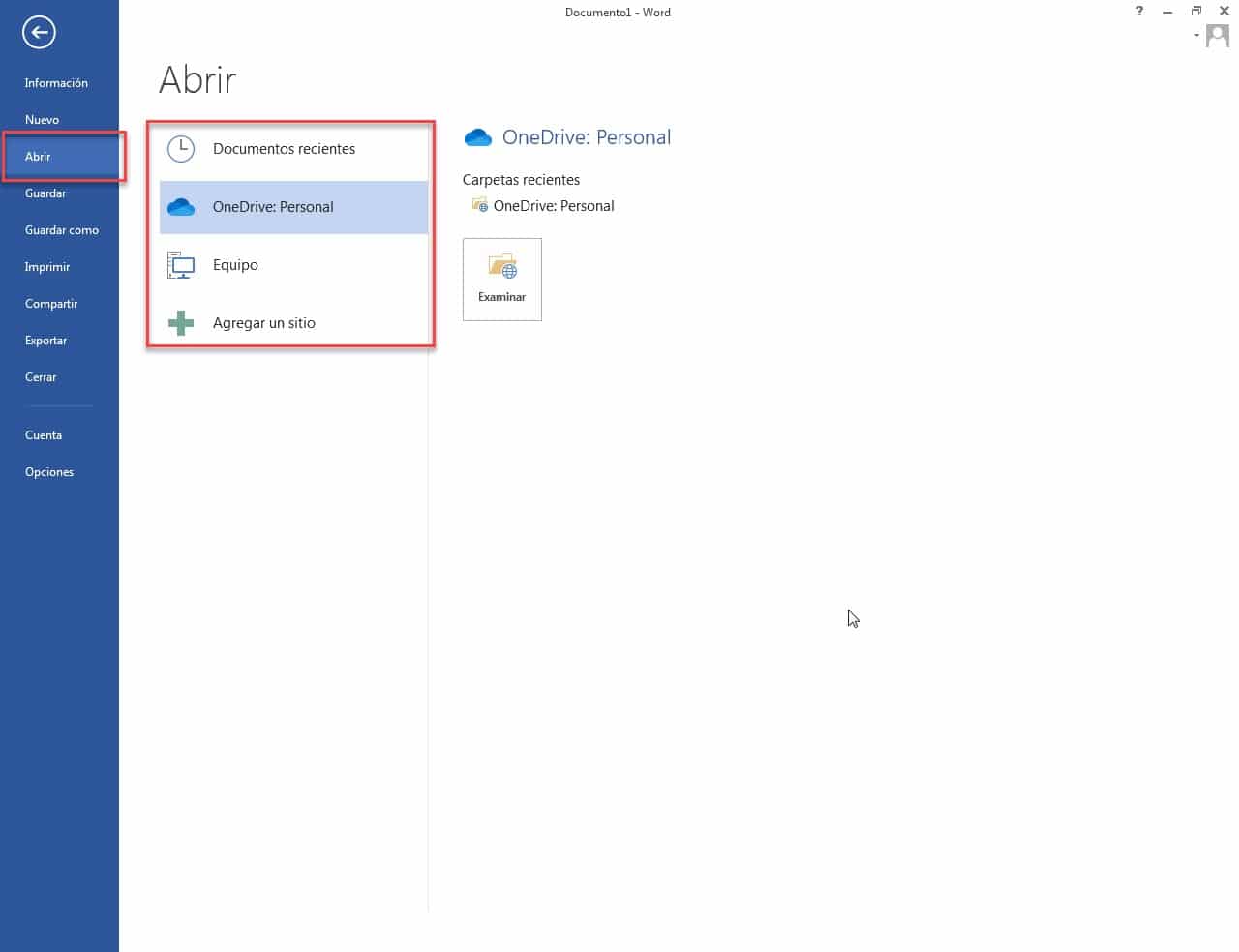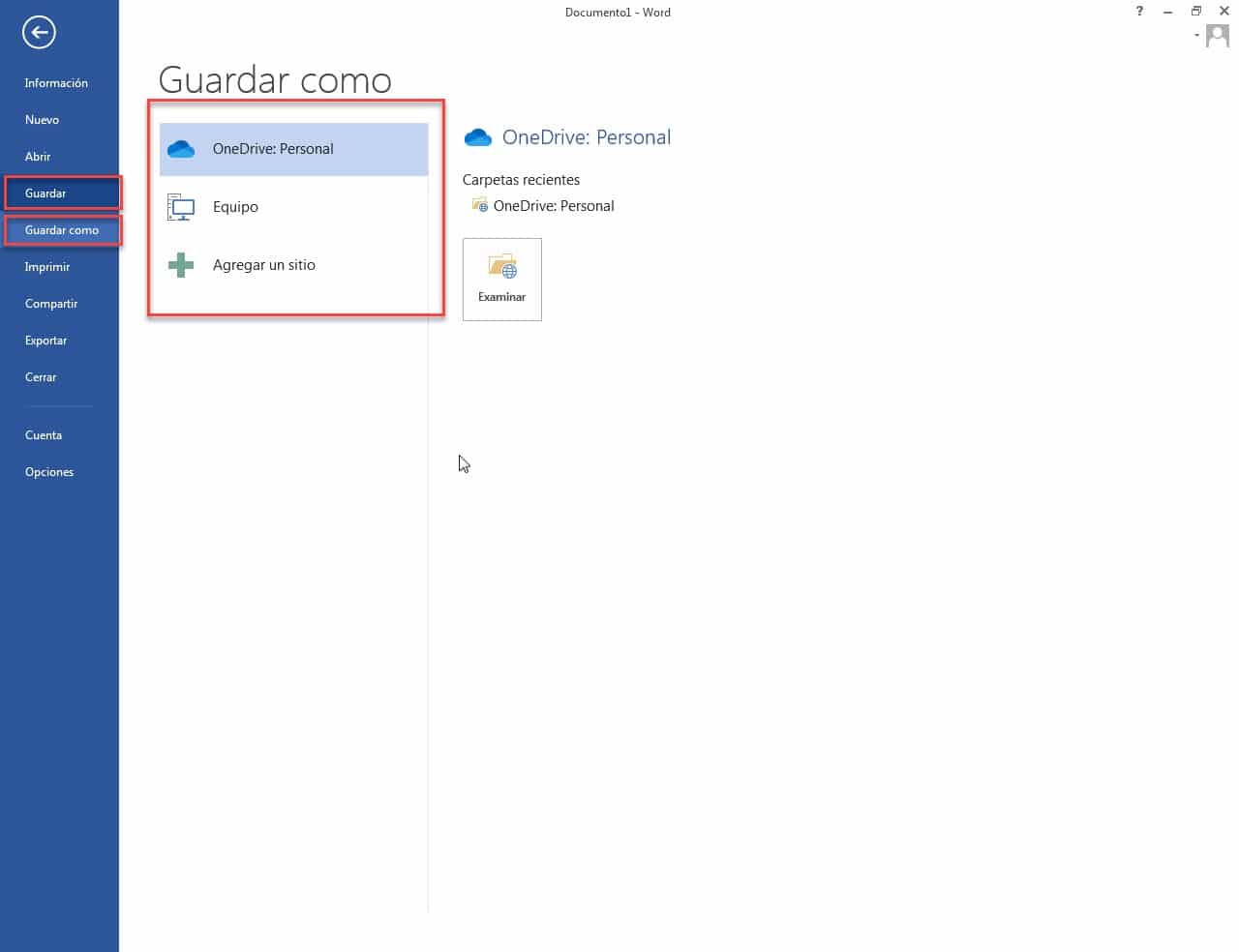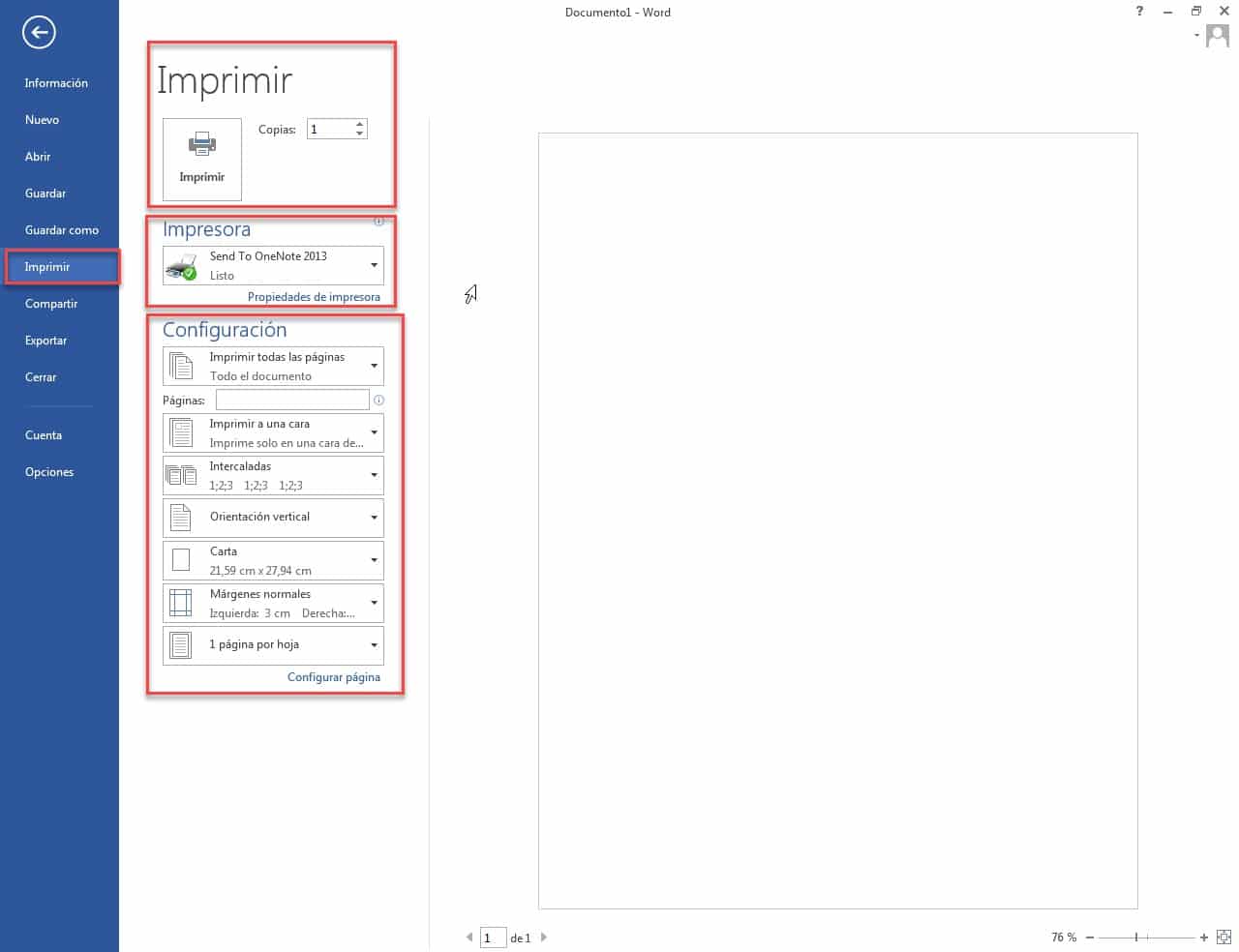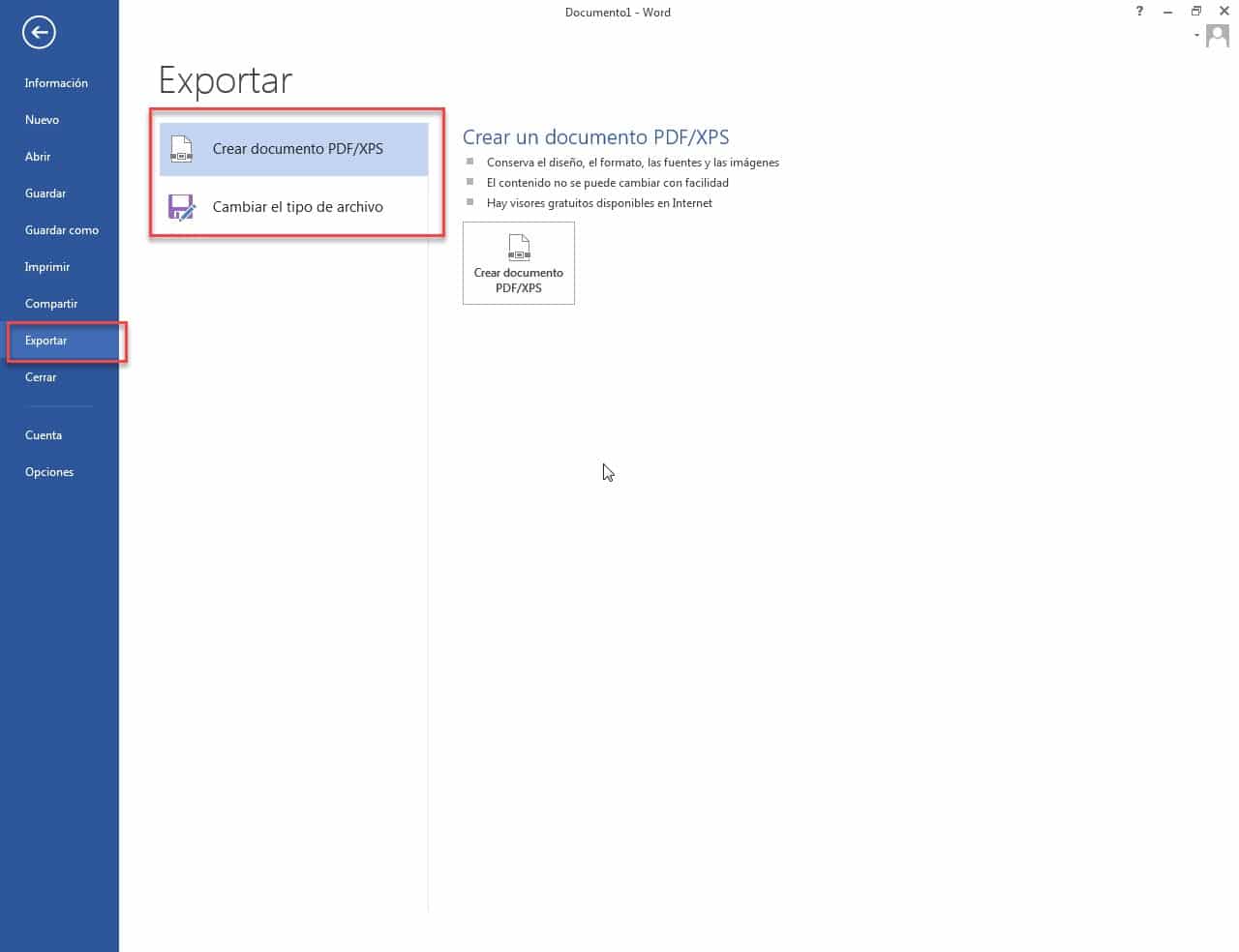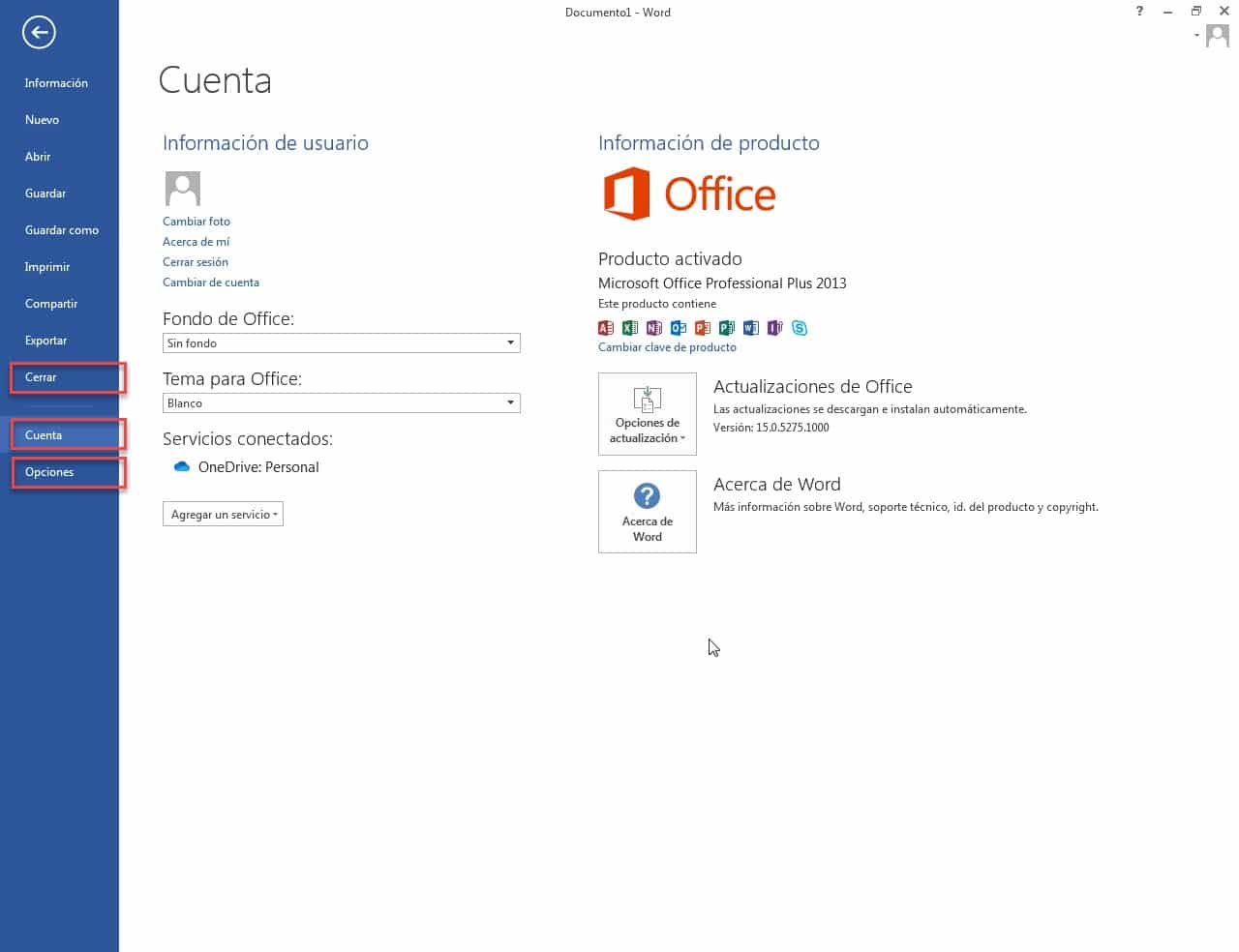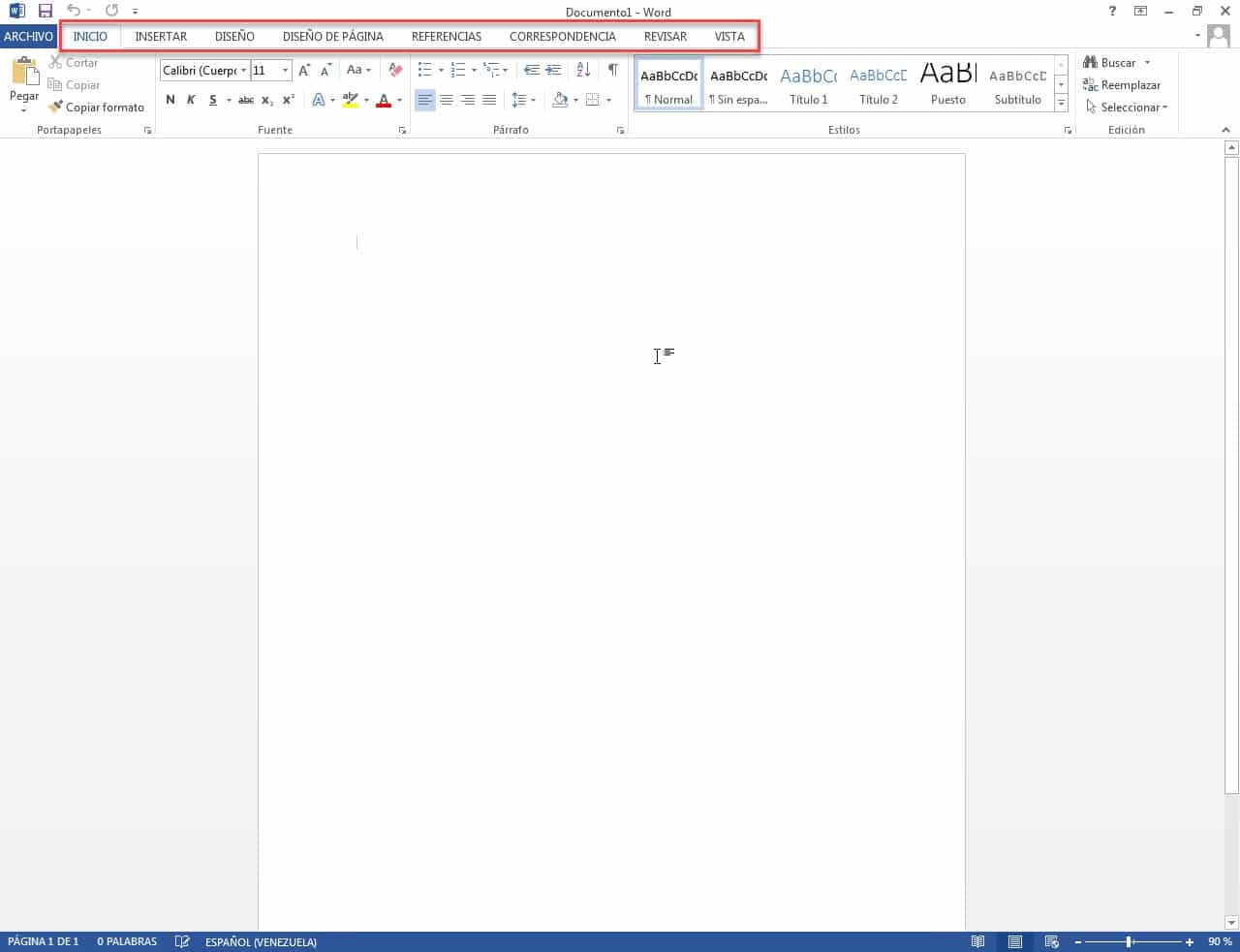¿Sabes lo que es la ventana de Word?, si no conoces sobre esto, quédate en el siguiente artículo. Dentro de este blog vamos hablar un poco sobre las ventanas que puede tener Word para realizar trabajos y otros puntos muy importantes que debes conocer. Sin más atrasos, vayamos a ver cada una de ellas.
Indice De Contenido
- 1 Ventanas de Word
- 2 Ventana principal o de inicio
- 3 Ventana de Word para herramientas
- 3.1 Ventana de herramientas “inicio”
- 3.2 Ventana de Word “insertar”
- 3.3 Ventana de herramienta “diseño”
- 3.4 Ventana de Word “diseño de página”
- 3.5 Ventana de herramientas “referencias”
- 3.6 Ventana de Word “correspondencia”
- 3.7 Ventana de herramientas “revisar”
- 3.8 Ventana de Word “vista”
- 3.9 Ventana “herramientas par encabezado y pie de página”
- 4 Ventana inferior de páginas, caracteres y legibilidad
Ventanas de Word
Como muy bien lo sabemos, Word es un programa donde se pueden realizar diversos tipos de trabajos. El mismo contiene diversas ventanas y herramientas que nos ayudan a realizar todos los procesos necesarios dentro de un texto. Debemos tener en cuenta que tanto las herramientas como la ventana de Word, no es lo mismo.
Las herramientas son todas aquellas que nos ayudan a personalizar todo el texto en la forma que queramos. La ventana de Word nos puede permitir guardar los trabajos, imprimirlos, compartirlos, exportarlos, cerrarlos, etc.
Ciertamente en Word existen una gran cantidad de ventanas que podemos usar y que nos da el mismo programa para detallar. Actualmente muchas personas utilizan este software pero no al 100%. Así que el día de hoy vamos a mostrar gran parte de ese porcentaje que debes conocer de este programa conocido como Word.
Cabe destacar que hoy en día existen muchas versiones de Word que se pueden usar en los diversos sistemas operativos. Sin embargo, como estamos en esta época del 2020, vamos hablar sobre Word del año 2013. Este ha sido una de las versionas más comunes a utilizar y más sencilla de entender.
Ventana principal o de inicio
La ventana de Word principal o de inicio es la que encontramos en la esquina izquierda superior de la pantalla. Esta se representa con el nombre de “archivo” y viene identificada también con un color azul oscuro.
Dentro de esta ventana podemos encontrar una serie de opciones que complementa algunas acciones para el trabajo o de ordenadores. Si ingresamos en esta opción, la primera ventana de Word que nos vamos a encontrar se identifica como “información”.
Cuando ingreses dentro de esta ventana podrás ver tres sub opciones más que se identifican de la siguiente manera:
- Proteger documentos.
- Comprobar si hay problemas.
- Administrar versiones.
Como podemos observar, la primera opción nos indica el control que podemos tener de los cambios que otras personas pueden efectuar el documento. En segundo lugar, podemos también inspeccionar el documento con sus propiedades y autores del mismo. Finalmente, encontramos la tercera opción que nos identifica las versiones anteriores del documento.
Ventana de Word “nuevo”
Esta es la segunda ventana que podemos encontrar en la ventana principal o de inicio que habíamos mencionado antes. Como su nombre lo indica, esta se dedica a crear nuevos documentos o archivos que deseemos desarrollar.
Cuando ingresamos en esta ventana, podemos ver primero que nada una barra de búsqueda general. Esta misma nos sirve para escribir ciertos documentos que queramos encontrar y comenzar a trabajar sobre él mismo. Por otra parte, bajo esa barra encontramos las búsquedas sugeridas que mayormente esto es tomado por los desarrollos en línea.
Frecuentemente podemos encontrar búsquedas sugeridas como por ejemplo: empresa, tarjetas, personal, prospectos, educación, cartas, días festivos, etc.
Asimismo, dentro de esta ventana de Word podemos ver una serie de documentos de manera gráfica. Cada uno de ellos son los que nos ofrece el mismo programa y que vienen predeterminadamente, para trabajar sobre ellos. Aquí podemos ver el documento en blanco, un calendario, cartas de presentación, currículum, folletos, informes, etc.
Ventana de Word “abrir”
En tercer lugar, encontramos la ventana de Word conocida como “abrir”. Esta ventana es sumamente básica y sencilla pero tiene una gran utilización para los usuarios. Con esta misma podemos abrir directamente otros documentos o archivos que hayamos creado previamente.
Word no contiene un sistema de autoguardado pero si tiene un sistema de historial que muestras los trabajos anteriores. De esta manera, al ingresar en esta ventana podemos abrir archivos o documentos que ya se encuentren en nuestro equipo con anterioridad.
Otra oportunidad que tenemos dentro de esta ventana es subir archivos desde OneDrive. Si tienes una cuenta asociada con este método podrás subir todos los archivos a través de este medio. Asimismo, puedes subirlos desde la opción “equipo” donde esta te va a mostrar las carpetas que más usas para guardar documentos.
Ventana de Word “guardar y guardar como”
Hay que tener muy en claro que las ventanas “guardar” y “guardar como” son totalmente distintas dentro de este programas. En primer lugar, la ventana “guardar” forma parte de la cuarta opción para seleccionar. En cuanto a la ventana “guardar como” esta se encontraría de quinta posición en la principal o de inicio.
Como lo habíamos mencionado hace un momento, la ventana “guardar” no tiene ninguna similitud con “guardar como”. Quizá te preguntes ¿Cómo puede ser esto posible?, muy sencillo.
La cuarta ventana “guardar” hace referencia a la salvación del documento que ya se tenga creado previamente. Un ejemplo para esto podría ser el siguiente:
- En caso de que hayamos creado un documento y lo guardamos con el nombre de “mi trabajo”, cada vez que vayamos avanzando en él y guardemos el progreso, automáticamente todo lo escrito dentro del mismo se va a ir almacenando de manera directa. Esto evita la necesidad de ir a cada momento a las direcciones donde lo estemos guardando, etc.
De esta manera es como funciona esta opción. Ahora bien, ¿Qué sucede con la opción “guardar como”?
Esta contiene una manera de guardar diferente y muy específica. Para ello vamos a explicarlo con el mismo ejemplo anterior:
- Una vez que hayamos creado el documento con el nombre “mi trabajo”, tenemos la certeza de que el mismo fue guardado con esta especificación. Ahora bien, si queremos tener este documento con la misma información pero con el nombre de “mi trabajo 2” usamos la opción “guardar como”.
Esta opción nos permite guardar los mismos documentos, con la misma información, pero titulados de maneras diferentes. Por esta razón, “guardar como” se comporta de manera diferente.
Ventana “imprimir”
La sexta ventana la conforma la opción “imprimir” dentro del programa Word. Como su nombre lo indica, esta hace referencia a todas las impresiones que vayamos a realizar de los documentos. A través de esta podemos tener otras sub opciones más de selección y configuración.
Dentro de ella podemos seleccionas la impresora que tengamos o los diferentes dispositivos que tengamos para imprimir. Por otro lado, tenemos un apartado de configuración donde podemos elegir si imprimir todas las páginas, intercalarlas, orientaciones, márgenes, etc.
Ventana “compartir”
La séptima ventana de Word está especificada con el nombre de “compartir”. Lógicamente, con esta opción podemos enviar nuestros documentos y archivos a otras personas. Esto no se hace de manera simple. Para ello esta opción nos ofrece diferentes sub opciones más que debemos conocer.
Entre las 4 opciones que nos ofrece encontramos “invitar a personas”. Con esta primero que nada debemos guardar el documento en una ubicación de OneDrive. Recordemos que este método de alojamiento es el que usa predeterminadamente Word. Ahora, como segundo paso podríamos compartir el archivo una vez lo hayamos guardado.
Como segunda sub opción para compartir archivos tenemos la de “correo electrónico”. Básicamente esta se encargará de enviar documentos mediante un email y a través de diferentes métodos. Estos pueden ser compartiendo el archivo de manera adjunta, como PDF, como XPS o enviarlo como Fax de internet.
Podemos compartir los archivos en presentación en línea e incluso podemos hacer publicándolo en un blog directamente.
Ventana “exportar”
La octava ventana de Word viene representada con el nombre de “exportar” y esta se encarga de crear documentos PDF o XPS. Una vez creados todos estos archivos con los dos formatos mencionados anteriormente, podemos exportarlos sin problemas.
Asimismo, dentro de la ventana “exportar” encontramos una opción muy importante llamada “cambiar el tipo de archivo”. Esta no permite cambiar incluso el modelo o la versión del documento, hacerlo sin formato, créalo en formato RTF y otras más.
Otras ventanas de Word dentro de la principal
En la ventana principal o de inicio encontramos tres ventanas más que también son muy importantes dentro del programa. Una de ellas es conocida como “cerrar” y al ser clic en ella, esta se encargará de cerrar todo el documento.
Luego encontramos la ventana “cuenta”. Esta se encarga de mostrar todo acerca de la cuenta que tenga un usuario dentro de Office.
Finalmente, podemos ver la ventana “opciones” y al seleccionarla esta se encargará de dar diversas herramientas más dentro del programa.
Ventana de Word para herramientas
Otra de las ventanas que podemos encontrar en Word es la de todas las herramientas que nos puede ofrecer el programa. Esta viene representada como una sola pero que contiene 8 ventanas de muchas herramientas importantes para el texto.
Principalmente todas estas las podemos observar justo al lado de la ventana “archivo”. Cada una de ellas viene representada con el nombre de:
- Inicio.
- Insertar.
- Diseño.
- Diseño de página.
- Referencias.
- Correspondencia.
- Revisar.
- Vista.
Ventana de herramientas “inicio”
Esta primera ventana de Word es la que podemos encontrar entre el gremio de opciones para trabajar dentro del documento. Aquí encontraremos una serie de herramientas que trabajarán más que todo para el texto en general.
Asimismo, esta ventana también se divide en una serie de propiedades específicas dentro de los documentos que vayamos a crear. Estas divisiones serían las siguientes:
- Portapapeles.
- Fuente.
- Párrafo.
- Estilos.
- Edición.
Ciertamente, cuando vemos cada una de estas divisiones encontramos herramientas específicas paras las fuentes, párrafos, etc. Nos encantaría mencionar todas las opciones que te ofrece cada una de estas propiedades, pero vamos a decir las más comunes:
- Cortar.
- Copiar.
- Pegar.
- Fuente.
- Tamaño de fuente.
- Negrita.
- Cursiva.
- Color de fuente.
- Viñetas.
- Alinear a la izquierda.
- Centrar.
- Alinear a la derecha.
- Justificar.
- Buscar.
- Reemplazar.
- Seleccionar.
Ventana de Word “insertar”
La segunda ventana de Word cuando hablamos de sus herramientas viene especificada con el nombre de “insertar”. Esa ventana, al igual que la anterior mencionada, se divide en propiedades muy importantes. Esta misma se encarga de hacer la inserción de diversos archivos y categorías que necesitemos dentro del documento.
Las propiedades en las que se divide este apartado vienen conformadas por las siguientes:
- Páginas.
- Tablas.
- Ilustraciones.
- Complementos.
- Multimedia.
- Vínculos.
- Comentarios.
- Encabezado y pie de página.
- Texto.
- Símbolos.
Ahora bien, dentro de estas propiedades encontramos cada una de las herramientas necesarias para la inserción en documento. Son muchas las que podemos hallar, pero vamos mencionar las que más se pueden usar en los trabajos:
- Portada.
- Página en blanco.
- Salto de página.
- Tabla.
- Imágenes.
- Formas.
- Gráficos.
- Videos.
- Vínculos.
- Comentarios.
- Encabezado.
- Pie de página.
- Cuadro de texto.
- Ecuación.
- Símbolo.
Ventana de herramienta “diseño”
La ventana de Word para diseño es la tercera que podemos encontrar dentro del programa para los trabajos. Con esta podemos realizar diversos ajustes y configuraciones en el modelo de documento que necesitemos presentar.
De igual manera encontramos que esta misma se divide de propiedades importantes necesarias de conocer. Cada una de ellas se conoce de la siguiente manera:
- Temas.
- Formato del documento.
- Colores.
- Fuentes.
- Espacio entre párrafos.
- Efectos.
- Fondo de página.
Así como las herramientas mencionada anteriormente, esta ventana se conforma de muchas de ellas para los trabajos. Algunas de estas vienen identificadas con los siguientes nombres:
- Marca de agua.
- Color de página.
- Bordes de página.
- Temas.
- Colores.
- Fuentes.
Ventana de Word “diseño de página”
La ventana de Word “diseño de página” está ubicada en la cuarta posición y esta contiene un comportamiento diferente a la ventana “diseño”. Esta misma se encarga de velar por todas las configuraciones que se le pueden dar a las páginas.
De igual manera, esta ventana se compone de diversas propiedades que se identifican con los siguientes nombres:
- Configurar página.
- Párrafo.
- Organizar.
Al igual que las ventanas mencionadas anteriormente, dentro de estas propiedades podemos encontrar herramientas importantes. Cada una de ellas realiza un trabajo diferente en las páginas que vayamos a crear. Además, podemos establecer configuraciones diferentes en todas las páginas a trabajar. Estas herramientas son:
- Márgenes.
- Orientación.
- Tamaño.
- Columnas.
- Saltos.
- Números de línea.
- Guiones.
- Sangría.
- Espaciado.
- Panel de selección.
- Alinear.
Ventana de herramientas “referencias”
En quinto lugar, encontramos la ventana de Word con el nombre de “referencias”. Esta se encarga de dar cada una de las especificaciones en notas, citas y bibliografías dentro del documento. Lo importante de esta ventana es que con ella podemos reservar espacios para frases u oraciones de otras personas o de otros usuarios.
De igual manera, como en las ventanas anteriores esta se constituye con una serie de propiedades muy importantes y muy calificativas. Estas llevan los siguientes nombres:
- Tabla de contenido.
- Notas de pie.
- Citas y bibliografías.
- Títulos.
- Índice.
- Tabla de autoridades.
Asimismo, cada una de estas propiedades contiene diversas herramientas que nos pueden ayudar con lo que mencionamos anteriormente. Algunas de estas opciones se pueden conocer de la siguiente forma:
- Tabla de contenido.
- Agregar texto.
- Actualizar tabla.
- Insertar nota al pie.
- Insertar nota al final.
- Siguiente nota al pie.
- Administrar fuentes.
- Insertar cita.
- Bibliografías.
- Insertar tabla de ilustraciones.
- Insertar título.
- Marcar entrada.
- Insertar índice.
- Marcar cita.
- Insertar tabla de autoridades.
Ventana de Word “correspondencia”
Esta es otra de las ventanas de Word que conforma la parte de envíos y presentaciones de documentos a otros usuarios. Como su nombre lo indica, esta se encarga de realizar la correspondencia de los trabajos de manera online. Por otra parte, en ella también podemos identificar archivos para personas, colocar etiquetas, crear sobres, etc.
Esta ventana de Word también se identifica con una serie de propiedades que debemos conocer para utilizar cada una de las herramientas. Las clasificaciones de la ventana se pueden ver de la siguiente manera:
- Crear.
- Iniciar combinación de correspondencia.
- Escribir e insertar campos.
- Vista previa de resultados.
- Finalizar.
Ahora bien, como en las otras propiedades presentadas anteriormente, en estas podemos encontrar una gran variedad de herramientas. Cada una de ellas nos van ayudar a la creación e identificación de las correspondencias. Aquí encontraremos herramientas como:
- Sobres.
- Etiquetas.
- Iniciar combinación de correspondencia.
- Seleccionar destinatarios.
Y así como estas herramientas, muchas otras más podemos hallar dentro de las propiedades que acabamos de mencionar.
Ventana de herramientas “revisar”
La ventana de Word “revisar” conforma una de las últimas opciones del programa pero no es la final. Esta se encarga de llevar a cabo todo el proceso de medición y afirmación del texto y del documento de forma correcta. Para darnos a entender mejor, cada una de las herramientas verifican los errores, la concordancia de los textos y la revisión de las páginas.
Dicho esto, también la ventana “revisar” se puede dividir en varias propiedades muy importantes a detallar. Cada una de ellas se conoce de la siguiente manera:
- Revisión.
- Idioma.
- Comentarios.
- Seguimiento.
- Cambios.
- Comparar.
- Proteger.
Además, muchas son las herramientas que nos pueden ofrecer cada una de las propiedades de esta ventana. Estas pueden verse de la siguiente manera dentro de Word:
- Ortografía y gramática.
- Definir.
- Sinónimos.
- Contar palabras.
- Traducir.
- Idioma.
- Nuevo comentario.
- Mostrar comentarios.
- Control de cambios.
- Mostrar marcas.
- Panel de revisiones.
- Aceptar.
- Rechazar.
- Anterior.
- Siguiente.
- Comparar.
- Restringir edición.
Ventana de Word “vista”
La ventana de Word con el nombre “vista” es la octava de las opciones que tenemos para manejar dentro del programa. Esta se encarga de hacer las revisiones de manera visual, acercamiento y marcos en cada una de las páginas que se puedan tener. De igual manera se puede tomar como una ventana de revisión y verificación del documento como tal.
Pero, la única diferencia es que esta se encuentra referida al trabajo que vayamos a realizar para luego establecerlo de manera web. Ciertamente, esta ventana de Word se divide en varias propiedades importantes que se pueden conocer de la siguiente forma:
- Vistas.
- Mostrar.
- Zoom.
- Ventanas.
- Cambiar ventanas.
- Marcos.
No podemos olvidarnos de cada una de las herramientas que nos indican las propiedades mencionadas anteriormente. Estas son:
- Modo de lectura.
- Diseño de impresión.
- Diseño web.
- Esquema.
- Borrador.
- Regla.
- Líneas de la cuadricula.
- Panel de navegación.
- Zoom.
- Una página.
- Varias páginas.
- Ancho de página.
- Nueva ventana.
- Organizar todo.
- Dividir.
- Ver en paralelo.
- Marcos.
Hasta aquí hemos llegado cada una de las ventanas de Word que ofrecen herramientas de trabajo para los textos y páginas. Sin embargo, existe una última y novena ventana de Word que no se muestra de manera directa en el programa. Hablemos un poco sobre ella.
Ventana “herramientas par encabezado y pie de página”
Como lo acabamos de mencionar, esta es la última y novena ventana de Word que podemos presenciar. La misma no se visualiza de manera directa como las opciones anteriores. Pero esta se puede observar cuando damos doble clic tanto en el encabezado como en el pie de página.
La misma viene identificada con el nombre de “vista”, pero este nombre hace referencia a todo el diseño en el pie de página y encabezado. Cuando visualizamos esta última ventana de Word, podemos ver que también se divide en categorías. Cada una de estas propiedades se conoce con los siguientes nombres:
- Encabezado y pie de página.
- Insertar.
- Navegación.
- Opciones
- Posición.
- Cerrar encabezado y pie de página.
Cabe destacar que dentro de estas propiedades podemos encontrar herramientas para la edición del pie de página y encabezado. Veamos algunas de estas opciones por su nombre:
- Encabezado
- Pie de página.
- Numero de página.
- Fecha y hora.
- Información del documento.
- Elementos rápidos.
- Imágenes.
- Imágenes en línea.
- Anterior.
- Siguiente.
- Posiciones.
- Cerrar.
En cuanto a la opción “cerrar” esta solo se encarga de quitar de la vista la ventana y volver la lista en su estado normal.
Ventana inferior de páginas, caracteres y legibilidad
El programa Word guarda una gran cantidad de opciones que debemos conocer al utilizar este software. Es muy importante saber de ellas para poder resolver problemas, errores y detalles que podamos observar dentro de los documentos.
Otra de las ventanas que no se le da mucha importancia dentro del programa, la encontramos en la parte inferior. Primero que nada esta viene identificada como una lista larga horizontal de color azul. Aquí dentro podemos hallar otras opciones y herramientas de gran importancia para nuestros trabajos.
Veamos cuales son estas herramientas.
Número de páginas del documento
El número de páginas del documento es la primera opción que tenemos dentro de toda esta ventana o lista horizontal. Esta misma nos indica a simple vista cada una de las páginas que hemos creado, desde la número 1 hasta la gran cantidad que tengamos. Además, si nos posicionamos en otra página que no sea la principal ni la última, también nos indicará el número.
Sin embargo, si damos clic en esta opción se nos desplegará una ventana del lado izquierdo de la pantalla. Esta es una lista de navegación y búsqueda de documentos. Cada una de estas puede ser por títulos, páginas y la muestra de los resultados.
Número de palabras del documento
Al igual que la herramienta anterior, esta es otra que conforma la lista inferior que mencionamos hace un momento. La diferencia de esta opción es que muestra el número de palabras totales dentro de un documento. De igual manera podemos ver desde el número cero que representa a ninguna palabra, como una gran cantidad de ellas.
Si hacemos clic en esta opción, se nos mostrará una ventana modal muy pequeña donde se nos indicarán otros rubros importantes del documento. Estos vienen identificados de la siguiente manera:
- Estadísticas.
- Páginas.
- Palabras.
- Caracteres (sin espacios).
- Caracteres (con espacios).
- Párrafos.
- Líneas.
Revisión de ortografía y gramática
Esta es otra de las herramientas que nos ofrece la lista que mencionamos anteriormente. La misma se encarga de llevar el control en la ortografía y en la gramática del texto. Es un cuadro pequeño pero que tiene una funcionalidad doble y muy importante.
Entre su primera funcionalidad esta mostrar una equis (x) cuando la gramática o la ortografía de un texto no son correcta. En caso de que se dé que alguna de estas se encuentre mal, al hacer clic en la herramienta, nos mostrará las puntaciones a corregir. Ahora si todo está correctamente, se mostrará una tilde o check positiva.
Legibilidad y zoom
Finalmente, encontramos las últimas opciones y herramientas consideradas también como ventanas de Word. Estas las podemos hallar en la parte inferior derecha dentro de la lista azul que mencionamos hace un momento.
Aquí el programa nos ofrece 4 herramientas seleccionables. La primera de ella lleva por nombre “modo lectura”. Al hacer clic en ella, esta se encarga de colocar el documento en la modalidad de lectura, para poder detallar lo escrito en él.
En segundo lugar, encontramos la opción “diseño de impresión” donde esta es la que normalmente nos muestra el programa. Dentro de esta herramienta podemos crear el documento que queramos sin ningún problema.
Como tercera opción tenemos la herramienta “diseño web”. Como su nombre lo indica, si seleccionamos esta, veremos el documento con el formato de una página web.
Para concluir, hablamos de la última opción dentro de Word identificada con el nombre de “zoom”. En ella podemos realizar el acercamiento y el alejamiento del documento en diversas escalas y porcentajes. El porcentaje mínimo para alejar se comprende entre un 10% y el máximo se estima entre un 500%.
Dicho todo esto, hemos llegado al final de este increíble artículo. Sin embargo, no vamos a dejarlo hasta aquí. Vamos a ofrecerte una serie de enlaces para que puedas continuar leyendo sobre temas como este:
Todo sobre la estructura de una base de datos
Características de los buscadores: lo que debes saber
Ventajas y desventajas de windows: Resumen completo